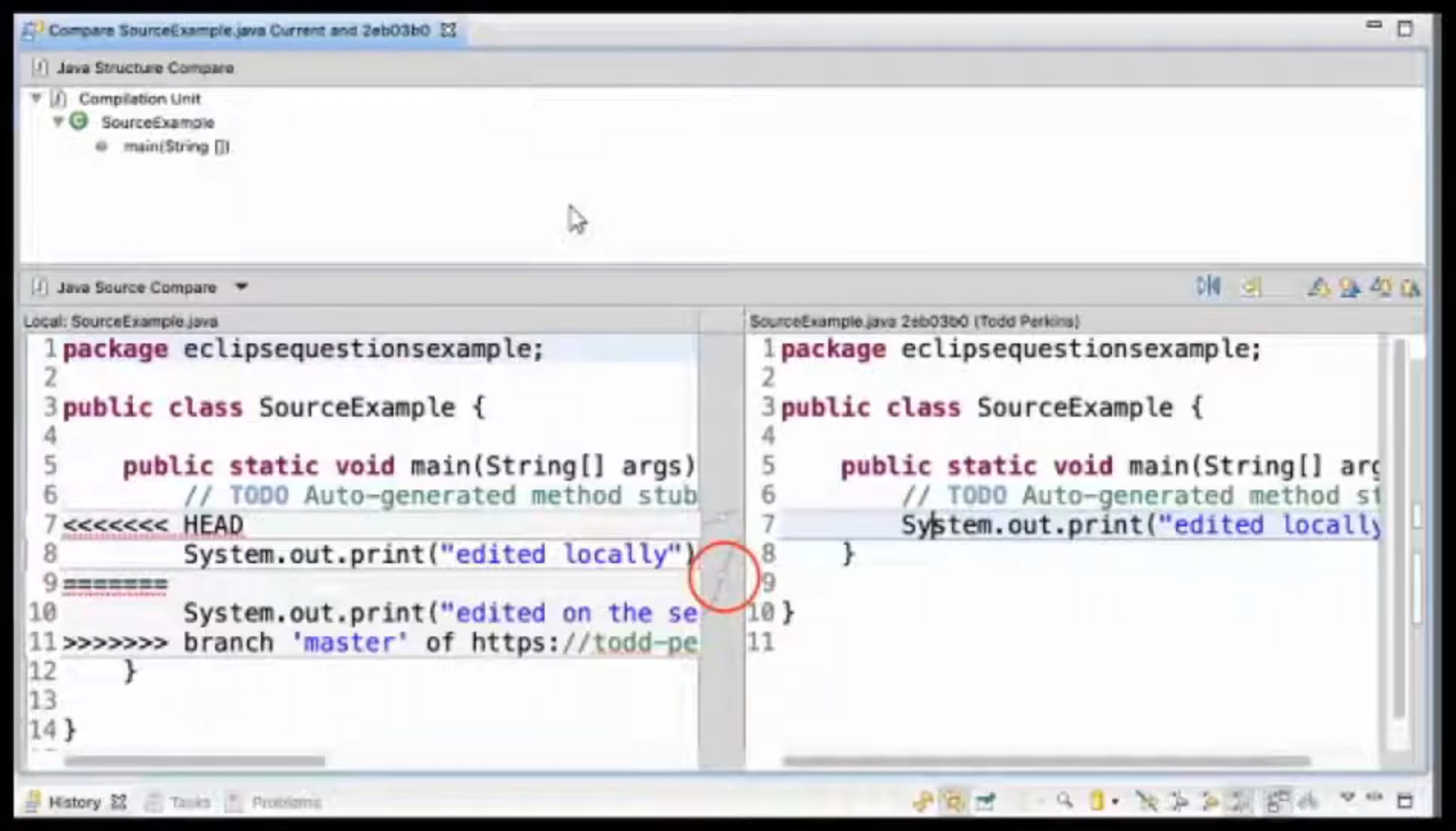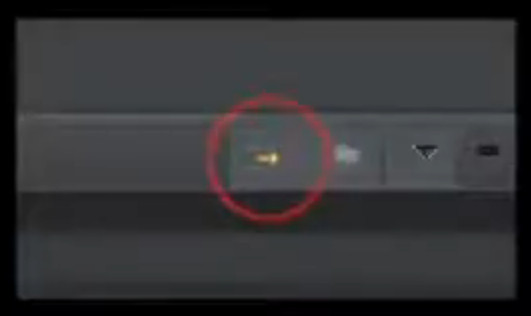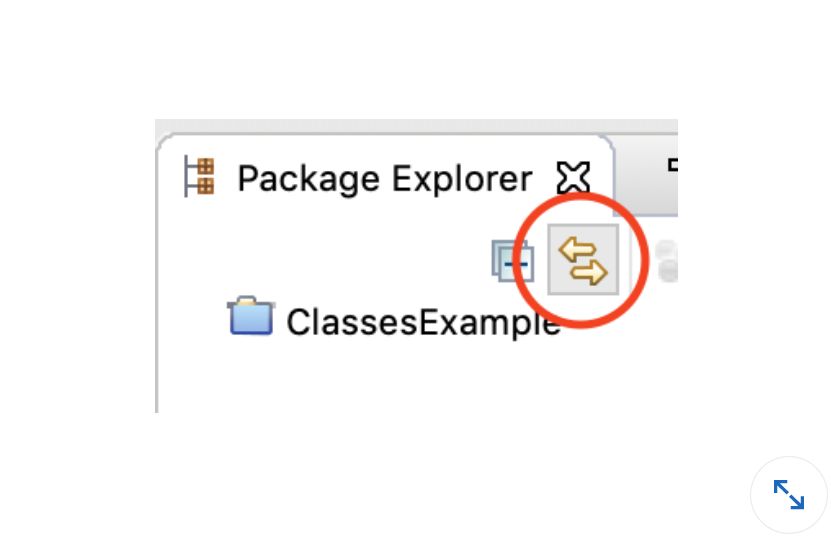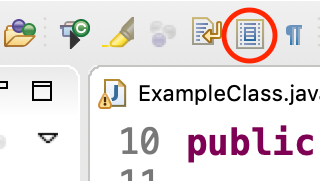- Press Control-M (Windows) or Command-M (Mac)
- Double-click the tab you want to maximise
- all of these answers
- Click the Maximise button at the top right of the view
- All breakpoints are deleted
- All breakpoints will not be fired when debugging and will not cause application execution to suspend
- All breakpoints and bookmarks are disabled
- None of the above
- Plug-in Development Environment (PDE)
- Eclipse Project
- Java Development Toold (JDT)
- Eclipse .NET
- Right-click the selected code and select Add to Snippets
- Drag the code into the snippets view
- Click Source -> Snippets -> Create Snippet
- With the code selected, click the + button in the Snippets view
- It expands the comparison between the two files to include whitespace.
- It allows you to delete the line of code to which it is connected.
- It allows changes from one version of a file to be applied to another version of the file.
- It allows you to merge both lines of code together.
Q6. When inserting a snippet containing variables into a source file, how are values for the variable defined?
- Eclipse fills them in with a drop-down menu of available optons.
- They are automatically highlighted in code.
- They are populated using environment variables.
- You populate them through a pop-up windows.
- Right-click your project in the Package Explorer and select Team -> Switch To -> New Branch
- Click File -> New -> Git -> Branch
- Click Source -> Team -> Switch To -> New Branch
- All of the above
- to open a file by its name
- to search the workbench for a class to open in an editor
- to find a string in a text file
- to find all places where a certain type is instantiated
- the number of errors found in the test
- the time it took the test to run
- the name of the package containing the test class
- the test class name
- It sends the currently selected problem to another view.
- It indents the currently selected problem.
- It opens the Filter menu so you can customise what problems are displayed.
- It jumps to the currently selected problem in the Editor.
- track the value of a variable throughout the lifetime of the app.
- change the name of a variable while debugging.
- change the value of a final variable while debugging.
- track values of variables when they are out of scope.
- The code is the cause of a compiler warning.
- The method is unused or causes runtime errors.
- The code is within an if statement that is always evaluated as true at runtime.
- No code calls the method.
- Git
- Java
- Team Synchronising
- Remote Synchronise
- Hover ove the variable in the Editor.
- Check the Debug view.
- Check the Variables view.
- Watch the variable in the Expressions view.
Q15. How can you configure Eclipse to open a webpage in a browser outside of Eclipse using the Windows (Eclipse) -> Preferences -> General -> Web Browser dialog page?
- Select Use external web browser.
- Select Add a new browser and select the desired browser in the External web browsers menu.
- Select Use external web browser, click the New or Search button, add your browser, and then select it in the External web browsers menu.
- Use the Search button to search for an installed web browser.
Q16. What view, within the Team component, displays the commits related to a particular project or file?
- Git Staging
- History
- Synchronize
- Git Repositories
- a hidden .metadata folder
- a hidden .metadata folder and projects imported into the workspace only
- only projects imported into the workspace
- a hidden .metadata folder and projects created in the workspace
- monitor variables that are outside the scope of the current stack frame
- set a breakpoint to track a particular instance
- inspect the values of an object's fields
- edit the value of a variable while the debugger is running your app
- tearDown()
- setUpClass()
- tearDownAfterClass()
- setUp()
- warnings and errors
- code that does not match your formatting settings
- threads containing errors
- All of the above
- all preferences
- the current perspective
- preferences for a language (e.g., Java)
- None of the above
- Click Window (Eclipse) -> Preferences -> Run/Debug -> Launching, and then select Save required dirty editors before launching.
- Click Window (Eclipse) -> Preferences -> Java -> Editor -> Save Actions
- Click File -> Save All.
- Change the project's run configuration.
- In the Package Explorer, right-click a class and select New > JUnit Test Case.
- Create a JUnit Test Case class through the File menu.
- Create the class manually while in any perspective.
- None of the above
- Nothing happens.
- The select file is opened in the Editor in its state at the time of the revision.
- The revision opens in a Split Editor window alongside the current local revision of the file.
- A pop-up window showing details about the revision appears.
- to switch between preferences within a single workspace
- to easily switch between different layouts of views in the Workbenchfor specific tasks
- to manage the fact that some views work only in certain perspectives
- to debug multiple applications at the same time
Q26. When viewing an XML file in Eclipse, how can you view the file in a visual hierarchy (as opposed to code alone)?
- You cannot do this in Eclipse.
- Select the Editor tab for the XML file and then click the Design tab at the bottom of the editor window.
- Double-click the open tab in the Editor.
- In the Package Explorer, right-click the file and select Open With > Design Editor.
- Open the commit in the Git Staging view.
- Open the commit in the Git Reflog view.
- Double-click a commit in the History view.
- Right-click the file in the Package Explorer and select Team > Show in History.
- It links the Editor and Navigator, causing the Editor to switch to the file selected in the Package Explorer and vice versa.
- It expands Libraries when you are in the Java perspective.
- It minimizes the left view
- It collapses open folders in the Package Explorer view.
- to debug using a different JRE
- to customize environment variables
- to customize arguments
- All of the above
Q30. You are searching for code using the Search dialog, and no results appear. What is a likely cause?
- The scope of the search is too narrow.
- The type of search is not appropriate for the language of the code.
- There is a typo in the search parameters.
- All of the above
- Your project is not using source control.
- Your internet connection is down.
- Your Git passwordis incorrect.
- You need to refresh your project.
- a local repository
- staged changes
- a commit message
- All of the above
- view the Design and Source tabs of one XML file at the same time
- drag code from one Editor pane into another
- split the editor either horizontally or vertically
- all of these answers
- to remedy an issue where the source code seems accurate, but Git is indicating a merge conflict
- to remedy syntax errors within the source code, causing the project not to build
- to discard any existing build state before building the project, which can remedy issues where the source code seems accurate yet fails to build
- to recompile only the source code files that have changed since the last build, which can shorten the build time for long-running builds
- Right-click an item in the stack trace and select Terminate/Disconnect All.
- Right-click your application and select Terminate.
- Right-click a thread and select Terminate and Remove.
- All of the above
- Click Run > Debug As > Remote Application.
- You cannot do this in Eclipse.
- Create and run a configuration under Run > Debug Configurations > Remote Java Application.
- Click Run > External Tools.
- It reminds you that you have work to do.
- Comments starting with TODO are listed in the Tasks view.
- It creates automated email reminders of remaining tasks.
- Comments starting with TODO are stored in the Task List view.
- in the Failure Trace section of the JUnit view
- in the Debug view
- in the console
- in the Outline view
- Select Bugzilla on the list of repositories in the New Task window.
- Add Bugzilla as a task repository.
- Install the Bugzilla plug-in.
- Create a new local task in the Task List.
- files in the current workspace
- XML attribute values
- Java members
- All of the above
Q41. After opening a code file, you notice some of the syntax coloring is missing. What is the most likely problem?
- The code has an error.
- The code is in a language that is too new for Eclipse to support.
- The code has the wrong file delimiters.
- The perspective you are using is out of date.
Q42. When enabled for a specific section, what do the preferences in Java > Editor > Folding control?
- They cause the section of the class to be collapsed when opened in a new editor.
- They cause those members to be placed automatically in a superclass, if present.
- They cause class members to be automatically ordered in accordance with the preferences.
- They cause the source code to autoformat as it is written.
Q43. How can you specify arguments to be passed to an application or virtual machine when it is launched?
- Click Run > Junit Configurations > Arguments.
- Click Run > Run Configurations > Arguments.
- Right-click the project and select Arguments.
- Click Run > Debug Configurations > Arguments.
- It toggles collapsing and expanding all methods in a file.
- It toggles block selection mode in the editor.
- It toggles showing whitespace in the code.
- It toggles word wrap in the file.