-
Notifications
You must be signed in to change notification settings - Fork 33
Setup Guide
- Installing Python
- Installing Trade-Dangerous ("TD")
- Getting Started
At the time of writing, the current version of Python is 3.6.5.
Trade Dangerous should also work with versions of Python higher than 3.6.5, but the absolute minimum version is 3.4.2. Trade dangerous will not work with any version earlier than this.
The 64-bit version is recommended, don't be confused by the filename, the amd64 release is for all 64-bit processors. You can obtain the Python installer here: https://www.python.org/downloads/
You can install this a number of ways, but we recommend the following if possible
- Run the installer as administrator
- Use Customize installation
- Tick both boxes
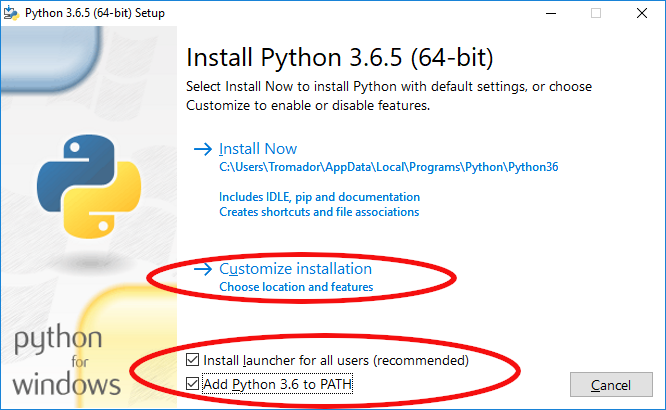
All boxes will likely be ticked on the next screen. In particular ensure pip is ticked. This is not currently a requirement for TD, but may well save you from a headache later if you use other python apps, or something changes with TD.
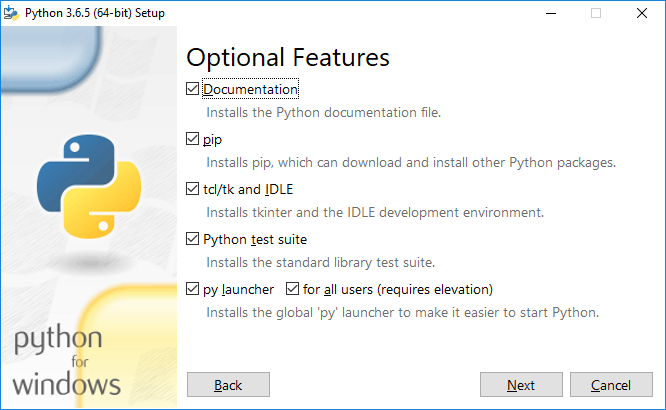
Finally, before pressing "Install" ensure that "Install for all users" is ticked. This will change the install location to a sensible location as in the image shown.
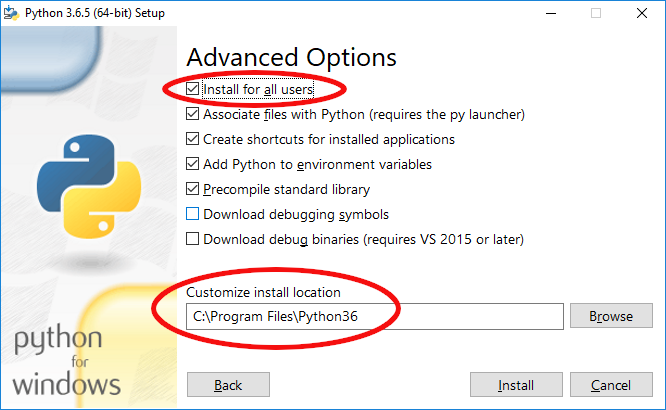
Once the installation is complete, open a Command Prompt window (If you've never done this before, press the Windows key and type 'cmd'), at the prompt, type python --version and verify that it reports a version number matching that which you just installed (e.g. 3.6.5 or higher).
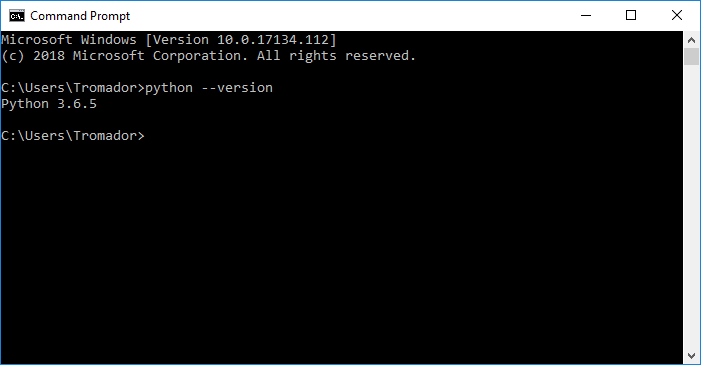 (Screenshot taken using Windows 10, so it may look a little different)
(Screenshot taken using Windows 10, so it may look a little different)
Mac OS and Python
As of 10.9, OS X ships with Python 2.7.6. DO NOT "upgrade" your system to the latest version (3.7 at the time of writing). Instead download the latest python installer for MacOs from https://www.python.org/downloads/.
Once it has downloaded run the installer by locating the downloaded file in the Filer and double-clicking the .pkg file or right-click on the file and choose 'Open'.
Click on the 'Continue' button and the 'Agree' button where necessary until the last screen is reached where you press the 'Install' button and python will be installed.
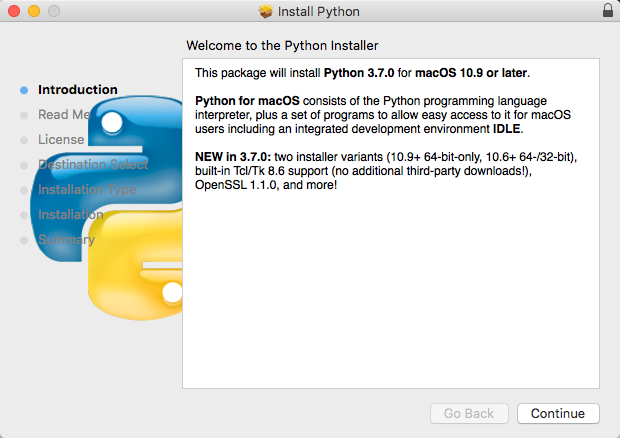
You will be asked to enter your admin password once the installation has started.
You're on Linux and should be able to figure it out for yourself. Your package manager probably has it in a repo.
As a note though, do be careful. Many distributions (still!) come by default with python 2 installed.
If you confuse your system into trying to use a new python install, many things can and will break, for example, on Redhat or Centos your package manager (yum) will die.
If you are at all unsure, install your own copy of Python as an unprivileged user.
Once Python3.* is installed, TD can be installed using 'pip':
pip install tradedangerous
'pip' can also upgrade existing installations when a new version is released:
pip install --upgrade tradedangerous
When installed in this manner, TD can be run while in any directory, the current working directory ("CWD") is assumed to be the place to store TD's data.
Running TD from a different CWD will create a new database in the new CWD unless TD is specifically told otherwise using the command line arguments.
The command to run TD when installed via 'pip' is trade, followed by the command line options desired.
A 'portable' installation can be obtained in either of two ways:
You can download the latest snapshot from here: https://github.com/eyeonus/Trade-Dangerous Click the "Clone or download" link and then "Download zip" This will (no surprise!) download a .zip file, extract the contents to somewhere on your computer.
Alternatively you can use a git client to fetch the latest code. The repository is here: https://github.com/eyeonus/Trade-Dangerous For those who would like a graphical interface to git, we recommend Atlassian Sourcetree as an awesome front-end for GIT.
'Portable' installations can be installed onto a portable device and be run on any machine with access to that device and the ability to execute Python3 code.
In order to run TD when installed in the 'portable' manner, the CWD must be the folder that contains the file 'trade.py'.
The command to run TD when installed in the 'portable' manner is trade.py, followed by the command line options desired.
If that command does not work, it may be python trade.py.
If even that does not work, it may also require the version number, such as python37 trade.py or python2.7 trade.py
For the sake of convenience, by convention all example commands will use trade.py. Your command may differ depending on how you installed TD and which OS you are using, as detailed above.
Open the command line window, using whichever you prefer of PowerShell, Command Prompt, Terminal, etc.
If using a 'portable' installation, navigate to the folder it is installed in, using cd <path to TD's installation folder>.
If using a 'pip' installation, navigate to the folder you desire to have TD build the database within.
In both cases this will be referred to as the "TD folder".
While in the "TD folder", run TD:
> trade.py
trade.py: TradeDangerous provides a set of trade database facilities for Elite: Dangerous.
Usage: trade.py <command>
...
The help text for TD should be printed in your command line window.
If you run into problems:
- Check your directory
- Check your python installation
You can explore what TD can do just by invoking the command using the help system.
trade.py or trade.py --help
-- outputs general trade.py help
trade.py buy or trade.py buy --help
-- outputs help on the "buy" command
Before you can do anything useful with TradeDangerous, you'll need price data. Our recommended way of obtaining this is to use the included EDDBlink plugin
The eddblink plugin has options to pull all available data into your local database.
It is recommended to include the 'skipvend' option (, as for example, '-O clean,skipvend',) on slower computers when doing any run, including the first run.
$ trade.py import --plug=eddblink --opt=clean,skipvend
It is recommended to pass no options after the first run, as by default eddblink imports just the listings, (updating the item, system, and station lists if needed,) and to use '-O all' whenever changes to the game have been made (such as the addition of new ships, or the removal of commodities.)
$ trade.py import --plug=eddblink
This will only download files if they are newer than your current versions. This is a merge so any local systems/stations you have added will not be lost; if you have filled in a value that is still blank/unknown in the eddb data, your value will be kept. However, if there is a conflict, for example if eddb says "Abraham Lincoln" is 150 ls-from-star and your db says it is 120, your local value will be overwritten.
Other plugins are available and we include a number in the plugins directory, but they are legacy and unsupported. Feel free to try at your own risk.
You can also obtain price data by:
- Entering it yourself as you fly,
- Obtaining a ".prices" file from a friend.
- Downloading a crowd-sourced ".prices" file.
If you wish to use these methods you will likely need to create the base data framework, lists of ships, tradeable commodities and so forth. To do this, run the following command, to ensure you have the latest available data.
$ trade.py import --plug=eddblink --options=all,solo
Many Commanders prefer to build up their own price data as they explore. We believe the best way to do this is to use the excellent Elite: Dangerous Market Connector (EDMC).
https://github.com/Marginal/EDMarketConnector/wiki .
You will need to enable Trade Dangerous output as shown in the screenshot below.
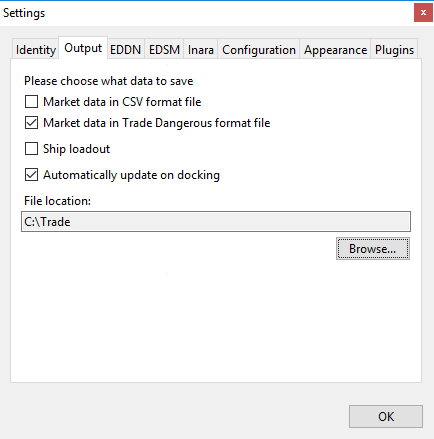
EDMC will then create .prices files as you fly, which can be imported with
$ trade.py import myfile.prices
Some third party groups may maintain .prices files which you can download and import in the same way.
The import command will also accept a URL, if you know of a source of .prices information kept online, for example:
$ trade.py import http://elite.ripz.org/files/TradeDangerous.prices
(This example prices file is semi static but will probably work unless a megaship has recently moved).
Alternatively you could use the built-in (and frankly, a bit crap) UI:
$ trade.py update -G star/station
e.g.
$ trade.py update -G mokosh/bethestation
If you want TD to appear in-front of the game UI all the time, you can add '-F':
$ trade.py update -G -F sol/abraham
or
$ trade.py update -GF sol/abraham
There are also several options that will let you use a text editor instead. See
$ trade.py update --help