-
Notifications
You must be signed in to change notification settings - Fork 348
The game view and playing games
The game view gives you access to anything needed to actually play a game.
- The goban is where you make your moves
- The play controls shows whose turn it is and holds buttons for different move options
- players shows you who plays which color, how much time each player has left to play and how many stones each player has captured. The komi is shown beside the captures as well.
- The action bar allows you to review past moves
- The game chat is where you can talk to your opponents and spectators
- On the far right is an additional action bar
- Extra feature: apart from the traditional wooden goban, you can also choose a custom go board when you hover over your avatar in the top right and select the “Custom” board among the boards that appear. All kinds of boards are available via the Board Background Library: https://forums.online-go.com/t/board-backgrounds-library/29388
By default all you need to do when playing a normal live or blitz game is click on the board to make a move.
When playing a correspondence game however, the default move mode is to place your stone and then confirm your placement by hitting "Submit Move"
You can change these behaviors in your settings. Both live and correspondence can be independently set to "single click", "double click", or "submit move". The latter two can be very beneficial if playing on a touch screen.
There comes a moment in a game when you run out of useful moves. The only option left is either to play a stone in the opponents territory or to play a stone in your own territory. In both cases there is no benefit to the move, and you may even lose one point, depending on the ruleset. In this situation the the best move, is to pass instead of placing a stone. When both players pass, this signals the end of the game, and the players may enter the stone removal phase.
To pass, click the Pass button, as seen in the area above the game chat.
If you are confident you have lost, it's not necessary (or even courteous) to play out the game until the end. You may resign from a game by clicking the Resign icon, which is the last icon located on the right side of the screen. If the game is just getting started but for some reason you are unhappy with your opponent, you can click Cancel Game before the sixth move of the game. This is done in the same way as resign is done, but the result of the game will not be counted against you or your opponent, the game is effectively annulled.
In the game tab, you can cancel the game if the Cancel Game button is shown. The Resign button replaces the Cancel Game button after both players have made a move. A canceled game will be shown as a lost game in your game history, but it will not change your rating. You will see that White/Black wins by Cancellation is struck out and underneath in red Game Annulled.
If you've made a mistake, you can request an Undo to your last move. To do this, click the Undo button above the chat area (this button will be visible only when it is not your turn).
If your opponent has made a mistake and clicked the undo button, then you will see the option to accept the undo.
Clicking Accept Undo will undo the last move made. If you don't want to accept the undo request you can place a stone or pass as normal.
There is no obligation to accept an undo request. If your opponent harasses you over refusing an undo, you should report this to the moderators.
If you need to pause the game for any reason, clicking the Pause button will stop the game clock. Note that this only pauses the clock, the game can still be played normally if you'd like.
When the game is paused, both players will see a Resume button which they can click to resume the clocks.
Either player can resume the game at any point, so you should always let your opponent know the reason for the pause and let them know how long you intend to pause for, as they may not allow the pause and thus resume the game.
To talk to the other player(s) simply enter the message in the textbox and hit enter. Your message will appear in the chat area above. If you are a spectator, your messages will be visible to other spectators but hidden from the players until the end of the game (at which point the players will be able to see your messages too).
Your in-game chat is permanently stored with the game. This means that you can leave and return to the game without losing comments, but please give as much thought to your comments as you do to your moves (perhaps more). In a game chat, you can use goban coordinates (for example C5 or d6). They are automatically linked to the corresponding position on the goban. If you hold your cursor over the coordinate in chat, a triangle appears on that spot on the goban.
As a player in a game, you can, you can click the Chat button, on the left of the textbox, to shuffle through three chat modes:
1. Chat
These messages can be seen by your opponent and any spectators who may be watching the game.
2. Malkovich
While in Malkovich mode, your messages will be hidden from other players until the game ends. Essentially, Malkovich messages behave like spectator messages: after the game ends, you can read all Malkovich messages your opponent has written, and your opponent can read yours. Spectators can see your Malkovich messages even in an ongoing game. This includes any logged-out person visiting the site and includes your opponent if they choose to log out and look at your game. This feature is intended for the entertainment of spectators, not for really private notes.
3. Personal
Only you can see these messages, and they won’t be revealed to anyone.
To see past moves in a game, you can use the turn navigation arrows found at the bottom of the board.
From left to right the icons perform the following actions:
Go to the beginning of the game
Go 10 moves backward
Go to the move before
Auto-play the game from here on and
stop the replay. You can change the time between moves on your settings page.
Go 1 move forward
Go 10 moves forward
Go to the last move made.
You can use the arrow keys on your keyboard. The left and right key will navigate you 1 move back and forth.
In an ongoing game, this feature is available to the players only if In-game analysis is not disabled for the game. After the game this feature is always enabled.
Clicking the Analyze game button will put you into a game analysis mode where you can freely explore variations of the game. It will also open up the move tree which looks something like this:
This display shows you where you are in the game. You can click on any of the moves in this tree to go to that move and show you what state the game was in when it was made. You can freely "place" stones on the board to explore different variations and see how things play out.
You can move between variations by using the up and down keys on your keyboard.
If you want to share a variation (aka board position) with other members in the chat, you can name your variation and click "Share." If you do not name the variation, the system will consecutively number it (e.g., Variation 7). A variation becomes its own line item in a chat; it cannot be embedded in a larger paragraph. You can hide the variation from your opponent until the game ends my using malkovich chat.
❕ This feature is available to the players only if In-game analysis is not disabled for the game.
❕ This option is available only when it is not your turn.
When you are playing a correspondence game, it is often the case that you can anticipate where your opponent might make their next move. You can use the conditional move planner to provide responses to specific moves. If your opponent makes a move you've anticipated, the system will automatically make your next move for you so that your opponent can then make their next move immediately instead of having to wait for you to respond. You can specify as many moves in advance as you like and account for as many possible variations as you can think of.
After entering the conditional move planner you can start your planning by simply making moves on the board. You'll see your "conditional move tree" (shown above) grow as you plan out your moves. To make plans for different responses from your opponent, simply click the move in the conditional move planner and continue making moves.
To remove a variation, click the response move (in this case 'black') to see a red ❌ appear. Clicking the red ❌ will remove that conditional move branch.
Once you are done, click Accept conditional moves to save your changes.
If there are no sensible moves to play anymore (because the borders of the territories are closed) the moment has arrived to end the game. There are two ways to end a game:
- Press the "resign" button if you have lost, or
- Press "pass" and accept the correct score (see next section) when the game is over.
It is forbidden and rude to just "leave" a game (either by closing the browser tab or letting the game time out). It is also prohibited under OGS policy to stall games (either with pointless moves, such as infilling one’s own territory, or playing a series of self-atari moves, or endless resumptions of play). Stalling is prohibited because it forces your opponent to needlessly wait.
A player is never required to resign. If you think you have won, you need to pass. If you can't pass yet, the game is not over. However, sometimes it is not clear to a player that a game is over. Inexperienced players in particular have a tendency to go on and on even if they are dozens of points behind. For experienced players it may be clear that the game is already over. Please be patient with those players; you were also a beginner once and no doubt probably continued playing some games when there was no chance of winning whatsoever.
Over the years, many threads in the Forums have dealt with the question: Should I play on or should I resign? No clear consensus about it has emerged.
Some Guidelines:
- You are never obligated to resign. If you are convinced that there is a reasonable chance of winning, you can play on.
- some players will try to convince you that you should resign. They have no right to so so. If it becomes irritating, you can report this to the moderators.
- if you are in doubt, you can also ask your opponent if they object to continuing the game.
- in some games you can consult the score estimator to see where you stand. If you are (far) behind and don't see how to catch up, you can resign.
- in deciding whether to continue or resign, trust your common sense and intuition.
- for more info on resigning see Sensei's Library.
When both players pass consecutively, the game enters the stone removal phase.
The OGS system automatically provides a preliminary scoring of the game, so the players don't have to count every point every game.
** The preliminary scoring is not the final score. Players have to agree on life and death status of stones.
Check the status of groups and verify that all borders are closed. If the status of the board is marked correctly, both players should click "Accept" to end the game.
Intermezzo: counting
When you play go in a non-digital context (in real life), you will have to do the scoring yourself by counting the territories and the prisoners of both sides.
Under Japanese rules, a player’s score can be computed as either their territory plus their opponent’s dead/captured stones, or their territory minus their own dead/captured stones. Under Chinese rules, each player’s score can be computed as either their territory plus their own living stones, or their territory minus their own dead/captured stones, if pass stones are used.
Back to the digital scoring on OGS. Sometimes the preliminary score has the status of groups incorrect. This can be due to seki or hanging connections. The players should toggle the status of stones/territory by clicking on them. For example, stones and territory that you have captured will be marked as yours, or if the system has marked some of your stones as dead, when they are actually in seki, you can reverse that marking.
- Clicking on stones or spaces marks contiguous groups or territory
- Shift-clicking on stones or spaces will mark items one at a time.
Players are required to promptly select the correct score.
Please don't be the person who causes trouble by wrongly marking the board to see if you can trick your opponent into accepting a wrong score. If you see this happening, click the "call moderator" button in the right side panel and report it.
Each time the game state is altered by either player, the internal clock for acceptance of the result is reset.
When all stones are marked correctly, each player must click the "Accept removed stones" button.
Once both players have accepted the result, the game concludes. If one of the players does not accept, nor offer a differently marked position, the current state is accepted after a period of time (depending on the time settings).
Game scores are final. Not even moderators can change them, but in some cases they can annul the game.
Once both players have accepted the outcome of a game, there is no way to alter the game state (not even the administrators have this capability), so double check that everything looks right before you accept!
The Auto-score button will reset the state to the original preliminary scoring. It can be used in case a mistake is made during the process of correcting the score.
If you and your opponent cannot agree on the status of some stones, or if you missed something, you can click the Cancel and resume game button to pick up where you left off and continue playing the game. Two consecutive passes will again bring you back to the stone removal phase.
If the game cannot be resolved for whatever reason (e.g., if it is unclear whether a group is in seki), then pause the game by mutual consent and click the Call moderator button on the side panel.
On the right of the game view is a column of buttons. If you move the cursor over the column, the dock expands.
From top to bottom you can do the actions by clicking the corresponding buttons.
This button is available only if the game is part of a tournament or ladder. Clicking this button brings you to the tournament/ladder page the game belongs to. More about tournaments here.
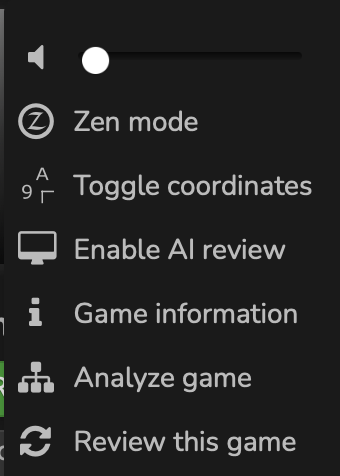
Here you can adjust the volume of the sounds (stone tick and countdown voice).
If you go in zen mode, everything but the goban and play controls are hidden.
Here you can change the position of the coordinate labels on the goban. By clicking here you can cycle through
- Label on all 4 sides
- No labels
- Labels on the top and left side
- Labels on the top and right side
- Labels on the bottom and right side
- Labels on the bottom and left side
Here you can disable or enable the display of automatic AI reviews of your finished games.
This opens a window with details of the game settings:
- Game: description of game context
- Creator: who created the game
- Black: black player (rank)
- White: white player (rank)
- Time: start time of game
- Rules: Japanese, Chinese, etc.
- Ranked: yes/no
- Annulled: yes/no
- Board Size: 19 x 19, etc.
- Handicap: auto or none
- Result: result of the game
- Komi: komi
- Analysis: analysis and conditional moves (not) enabled
- Time Control: Fischer, etc.
Opens the move tree
Opens the conditional move tree
Every player has five opportunities to pause a game. Discussing a pause (reason, length) with your opponent is advisable, for the other player does not have to accept a pause and can unpause the game. During a pause you can proceed playing. See also paragraph Pausing and resuming a game.
If you create a review, a copy of this game will be created and linked to this game. A review allows you to store comments and variations along the game tree. More about review here.
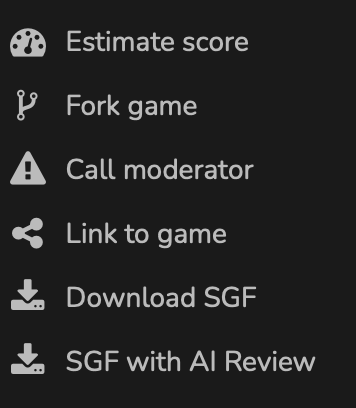
Clicking this button gives an estimate (and estimate only) of the current score. The estimate uses partly random playouts so you can click the button again for a possibly slightly different estimate. The estimator always counts under Chinese rules which usually yields the same result as other rulesets, but can differ under special circumstances.
Especially when the territories are not sealed, you need to carefully look at what it is counting (it shows you on the board) and take into account any areas where you might disagree how they will be scored.
Game forking is when you start playing a game from a particular board position. So for instance, if you want to start playing a game starting at a particular move from another game, you can click this button to challenge another player or the computer. When the game begins, you will start at the same position you were looking at when you clicked Fork game Forked games are never ranked.
If there is a problem with the game that you cannot solve on your own, you can send a message to call a moderator for help.
The moderator team consists of volunteers and there is not someone present 24/7. Please do not spam the button several time, it will in fact make the reaction time slower for us. If no one responds quickly, and you are getting frustrated, just resign the game and play with someone nicer in the meantime. A moderator will handle the report eventually.
If you wish to share a link to this game with another person, you can either copy and paste the URL from your browser to your friend, or you can click here to open up a dialog box that contains the link to copy and paste to your friend.
SGF files (smart game files, which many Go programs can use to load a game) can be downloaded from any game by clicking this button. Note that if you have created a game where analysis mode has been disabled, you cannot download an SGF of it until the game has concluded.
The SGF will contain all of the moves made throughout the game along with the chat log. For further information on SGF and software, consult https://senseis.xmp.net/?SGF
Sometimes SGFs cannot be downloaded. This can be caused by (one of the) players using some weird encoding (which probably has something to do with encoding of Japanese characters). If the weird encodings are removed from the SGF they can often be downloaded after all.









