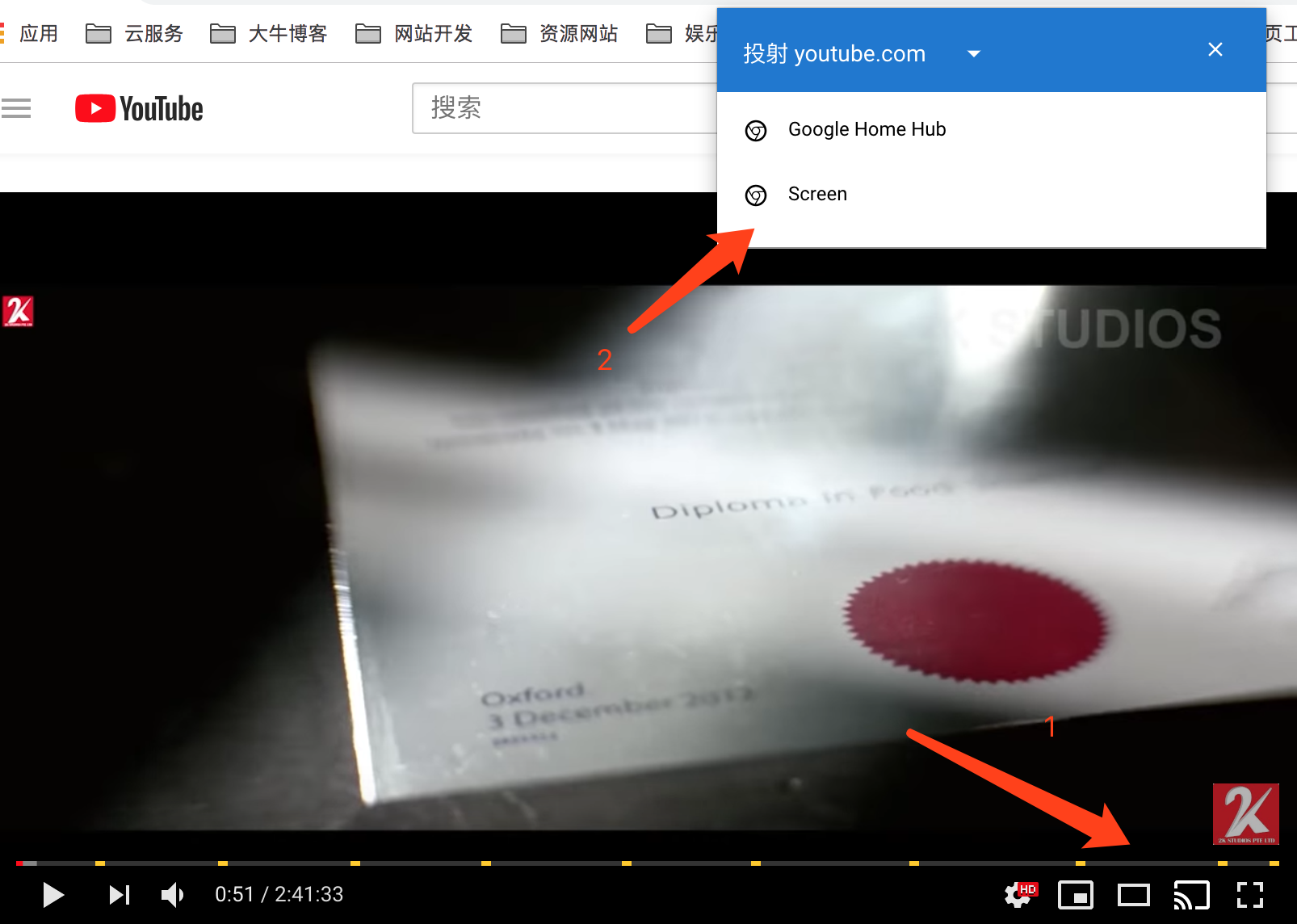-
Notifications
You must be signed in to change notification settings - Fork 1
CAD Screen Manual
Winjourn edited this page Dec 30, 2018
·
24 revisions
- 使用设备的同学请在“签到表”写一下每次的使用记录
- 使用结束后请各位务必将设备、线、桌椅恢复原位(不可以对设备进行任何调整,除非和管理员备案),带来的垃圾物请及时带出会议室
- 使用结束后,直接将电源盒中所有开关拉下来即可。
- 请大家用完会议室后收拾好笔。另外白板外面留两支笔即可够用,请勿一次性拿出许多支笔一起用,容易浪费。另:用完笔后请盖帽,用干了的笔请拿走做丢弃处理。
- Administrator: @chaiwenjun000 柴文俊
- Vice Administrator: @tobytyx 谭言信
在右侧电源盒子中,推上去总开关、大屏、西区(此时应听到下面机器嗡嗡的运行声音)。
PS: 1. 如果大屏不亮则检查821门口左边电源盒子,推上去“西墙”。 2. 如果大屏亮但是没信号,请检查下面机器的开关是否打开(打开会听到嗡嗡响)。
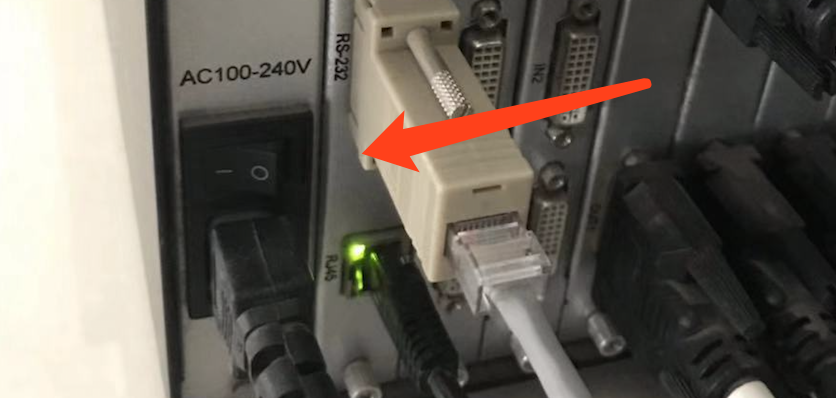
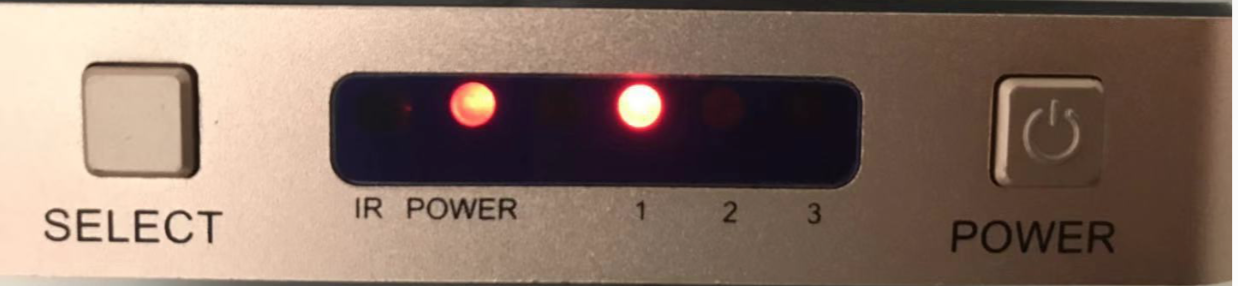
- 按下切换器右侧的 “POWER” 按钮,红灯亮(3秒左右大屏幕即有信号)
- 按下切换器左侧的 “SELECT” 切换三路信号源,分别是:
- 有线投影(即地上的HDMI线)(需要先连上电脑,推荐)
- YeeShare无线投影系统
- Chromecast
- 有线投影(HDMI线,需要先连上电脑才可切换到这一源)
- YeeShare无线投影系统

- Chromecast投影
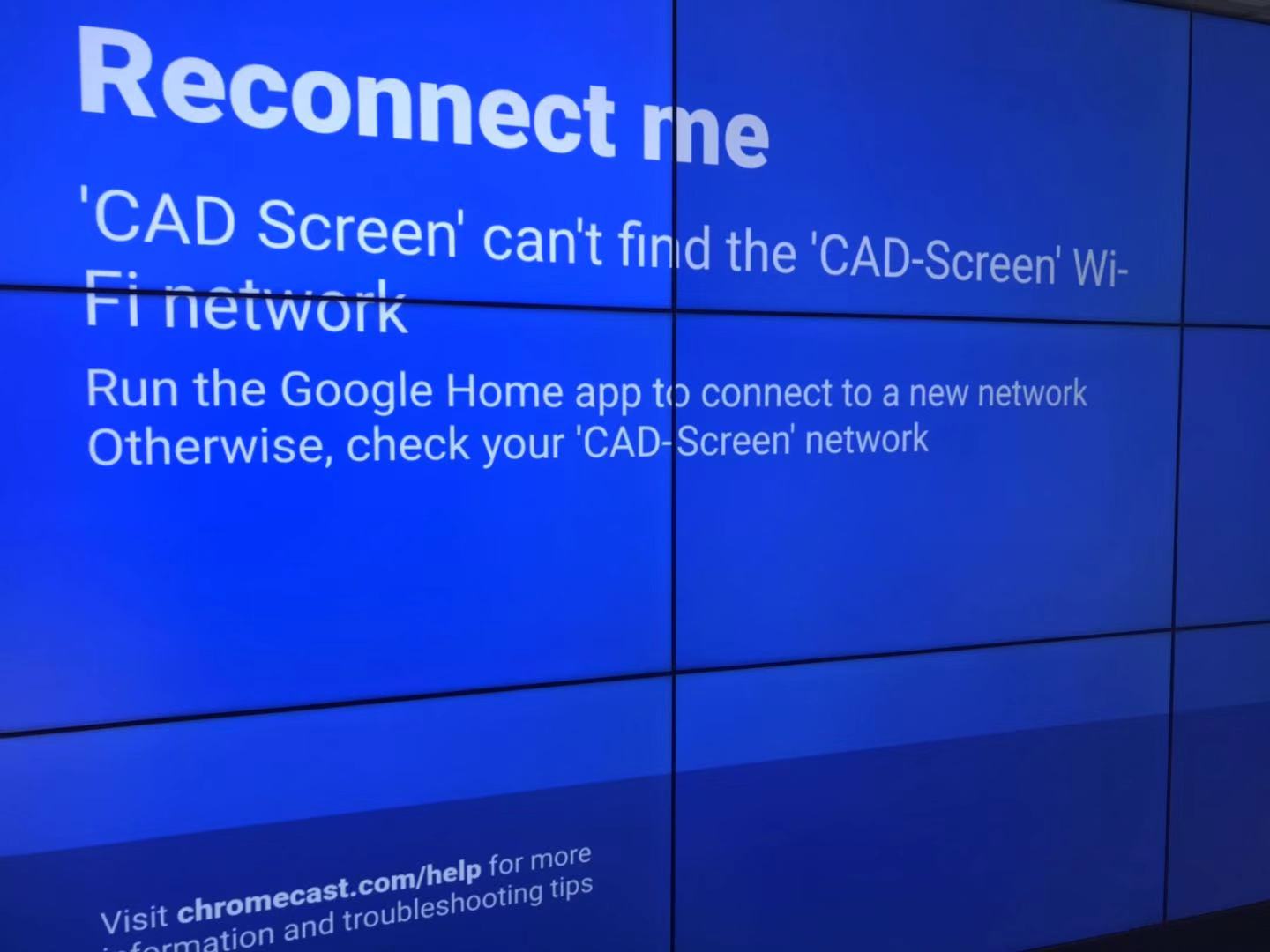
连接于Chromecast的同一wifi(CAD-Screen),登录校园网,打开chrome浏览器,选择投射至大屏即可。具体方法如下
- Wifi
- SSID:
CAD-Screen - Password:
chromecast - 登录校园网 http://10.3.8.211/
- SSID:
- Chromecast无线投屏
- 打开 Chrome 浏览器
- Chrome浏览器菜单中,选择
投射(cast) - 等待 Chrome 找到
CAD-Screen屏幕,选择对应菜单进行投射投射当前网页:选择投射标签页(Tab)- 投射整个电脑桌面:选择
投射桌面(Desktop)
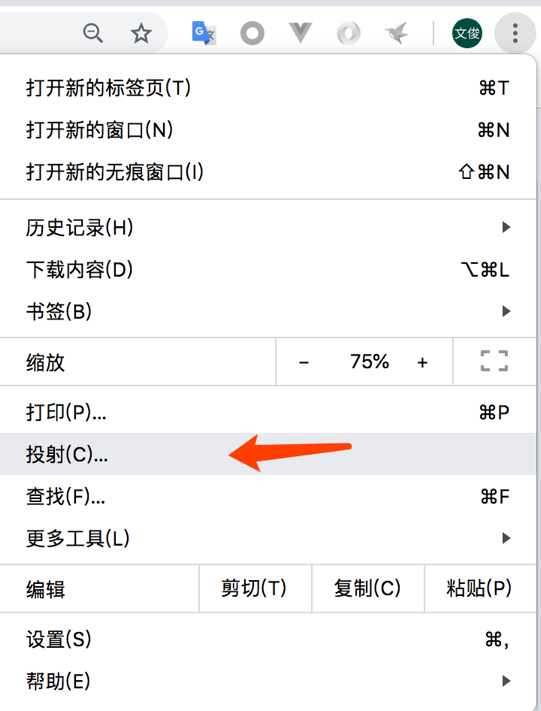
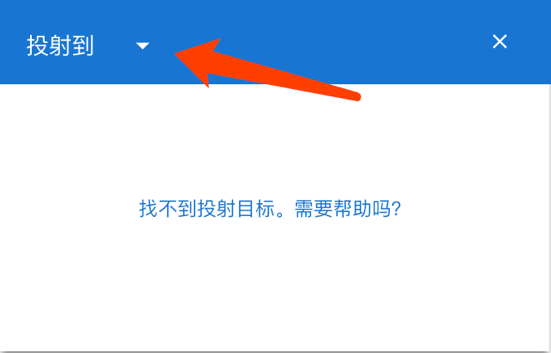
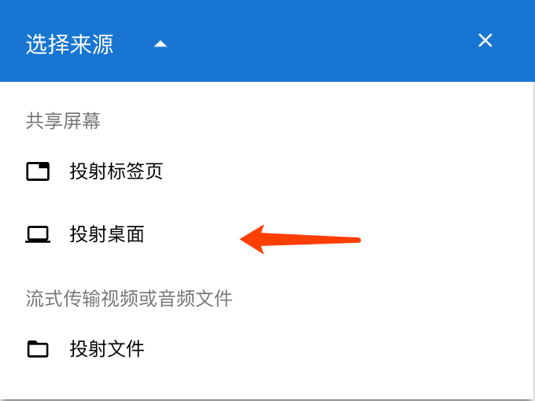
使用自带的投影器,安装相应驱动,按一下投影器即可投影。 YeeShare说明文档
- 定时器
- 翻页笔
- 指星笔
- 新款mac用type-c转usb转接头
- HDMI转接头

音频设备已经通过切换器接上了会议室4个音响设备。
使用方法:
- 切换到信号1(HDMI线),连接HDMI线的电脑,直接播放(如果还是电脑声音,自己电脑上声音输出切换成HDMI)。
- 切换到信号3(Chromecast),针对网页上的视频、音频,可以直接选择投射到大屏幕,和生活中常用的投屏到电视机一个原理。