-
Notifications
You must be signed in to change notification settings - Fork 8
OpenVR actions
This repository is being retired, the documentation has been moved to: https://github.com/GodotVR/godot_openvr/wiki
Important Support for the OpenVR action system is currently under development and the functionality presented here is not yet available in the released plugin. This information is presented to make people aware of this breaking change, to help those wanting to test the functionality early, and to gain feedback on this functionality. It is planned to be included in the next major release of the plugin.
This document is a work in progress!
Valve introduced a new actions based system for OpenVR awhile back that replaces the current controller implementations with a system that gives far more control over how actions map to given inputs on the controller.
Instead of hardcoding in your game that when the user presses button 1 a gun fires, you now define a Fire Gun action and bind that to the correct input. Especially where controllers differ in inputs they offer this makes it far easier to adopt those to your game.
For instance Vive controllers have trackpads, Oculus Touch controllers have joysticks, Windows Mixed Reality controllers and Index controllers have both.
The only limitation as far as I can tell is that the action system only works with two controllers. It does make sense seeing we can only hold two controllers at any given time. You can have more controllers/trackers active but there won't be any way to interact with buttons. As generally these additional controllers are tracking pucks that probably isn't an issue. A clear case of the benefits outweighing the drawbacks.
When you install the new version of the plugin it comes with a default actions.json file that will automatically be used. This file is stored alongside mappings for all controllers OpenVR supports by default. You can find these files in the res://addons/godot-openvr/actions folder.
The default actions.json file is setup for compatibility with the other GodotVR plugins and basically results in the plugin working as before. Every button, trigger and joystick is mapped to the buttons and axis Godot is able to react to.
This is great when you want to build a game that you can deploy to all VR platforms Godot supports without having to worry about implementing different input systems.
But doing so means you get non of the benefits of the OpenVR action system.
The default file is still good to have a look at for the syntax and formatting but it is suggested you start with a new file that you configure for the actions you actually need.
The plugin allows you to indicate an alternative file so you don't have to edit the default files. You can create your own.
Continuing from the project we created in Setting up a basic project we'll start by creating a subfolder called ovr_actions.
Inside this folder we create a new actions.json file and place the following text in it:
{
"default_bindings": [
{
"controller_type" : "knuckles",
"binding_url" : "bindings_index_controller.json"
},
{
"controller_type" : "oculus_touch",
"binding_url" : "bindings_oculus_touch.json"
},
{
"controller_type" : "vive_controller",
"binding_url" : "bindings_vive_controller.json"
},
{
"controller_type" : "holographic_controller",
"binding_url" : "bindings_holographic_controller.json"
},
{
"controller_type" : "gamepad",
"binding_url" : "bindings_gamepad.json"
},
{
"controller_type" : "generic",
"binding_url" : "bindings_generic.json"
}
],
"actions": [
{
"name": "/actions/demo/in/our_first_action",
"requirement": "suggested",
"type": "boolean"
}
],
"action_set": [
{
"name": "/actions/demo",
"usage": "leftright"
}
],
"localization" : [
{
"language_tag": "en_US",
"/actions/demo" : "Demo actions",
"/actions/demo/in/our_first_action" : "Our first action"
}
]
}
In the default_bindings section we're defining our default binding file for each controller.
We'll need to create these files as well, create each file alongside our actions.json and just copy the following into these files for now:
{
"bindings" : {
},
"controller_type" : "generic",
"description" : "Bindings for generic",
"name" : "Bindings for generic"
}
Be sure to change controller_type to match the controller type in the bindings list.
In the actions section we define our actions. Each action has a name, requirement and a type. Right now we're only defining one action and we don't have any of our default actions. As a result none of the default button and axis logic in Godot will work. We do still track the HMD and the controllers.
The supported requirements are:
-
mandatory, this action has to be bound -
suggested, OpenVR will highlight this if it's not bound -
optional, OpenVR will not complain if this isn't bound.
The supported types are:
-
boolean, a button that can be pressed or released -
vector1, a value between -1.0 and 1.0 (or 0.0 and 1.0 depending on the input), so for a trigger -
vector2, a coordinate betweenvec(-1.0, -1.0)andvec(1.0, 1.0) -
pose, a tracked location on the controller -
vibration, the only output type that allows you to controll a haptic output.
In the action_sets section we define our action sets. We'll talk about this later.
In the localization section you can provide human readable descriptions for each action.
In order to tell our plugin that we want to use this alternative file we need to change our ARVROrigins _ready function like so:
extends ARVROrigin
var OpenVRConfig = null
func _ready():
# Load our config before we initialise
OpenVRConfig = preload("res://addons/godot-openvr/OpenVRConfig.gdns");
if OpenVRConfig:
OpenVRConfig = OpenVRConfig.new()
OpenVRConfig.action_json_path = "res://ovr_actions/actions.json"
OpenVRConfig.default_action_set = "/actions/demo"
# Find the interface and initialise
var arvr_interface = ARVRServer.find_interface("OpenVR")
if arvr_interface and arvr_interface.initialize():
...
Here we are loading and then instantiating our OpenVRConfig class. This is an object in the OpenVR plugin that allows you to further configure our plugin.
We use it to set the action_json_path property to point to our actions.json file.
We then set default_actions_set to /actions/demo.
It is very important these configuration changes are made before you initialize the plugin. Changing them afterwards at best will go unnoticed, at worst have unpredictable effects.
We can now run our game to configure our bindings. OpenVR will likely inform you of missing bindings and provide you with the bindings interface inside of the HMD but I find it easier to set this up on the desktop.
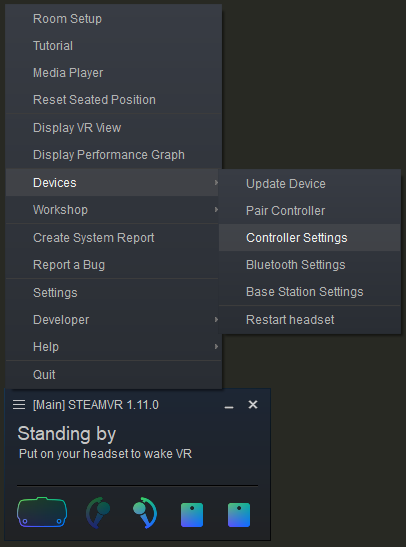
From there select SHOW OLD BINDING UI and select Godot or if that is not available go through MANAGE CONTROLLER BINDINGS. You must do this while your game is running.
You should now see this window:
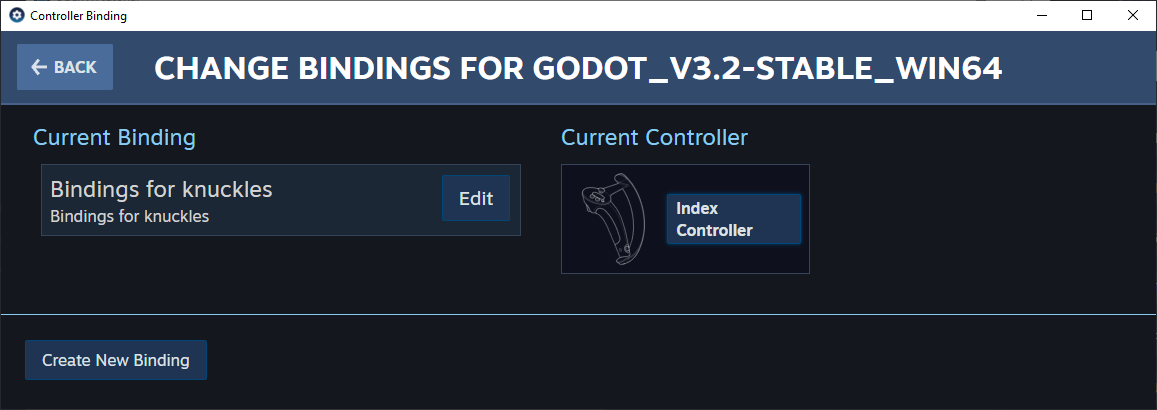
Just edit your current bindings file. I'm not going to give a full tutorial on setting up bindings here, play around with the interface. For our demo purposes I've set up my controller like so:
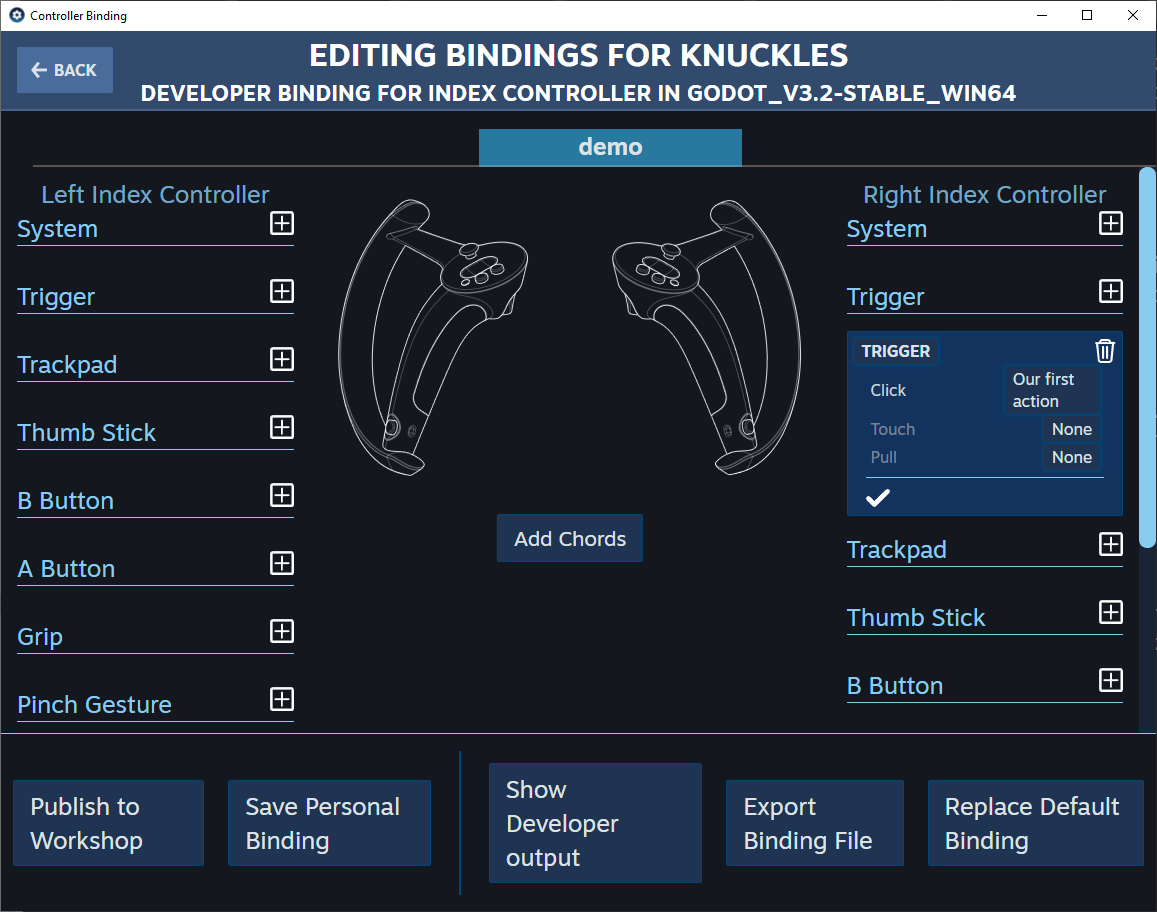
As you can see I've mapped the right hand trigger to our action.
Now press the 'Replace Default Binding' to update our bindings in our project.
When you hit the back button you go back to the previous screen and you can select the other controller types to set up default bindings for them as well.
OpenVRAction is a new GDNative object in our plugin that allows us to interact with input actions such as button presses and joystick input.
Simply create a spatial node in your scene and drag the OpenVRAction.gdns script file into its script property. We assign our our_first_action action to the Pressed Action property.
Your spatial nodes inspector should now look like this:
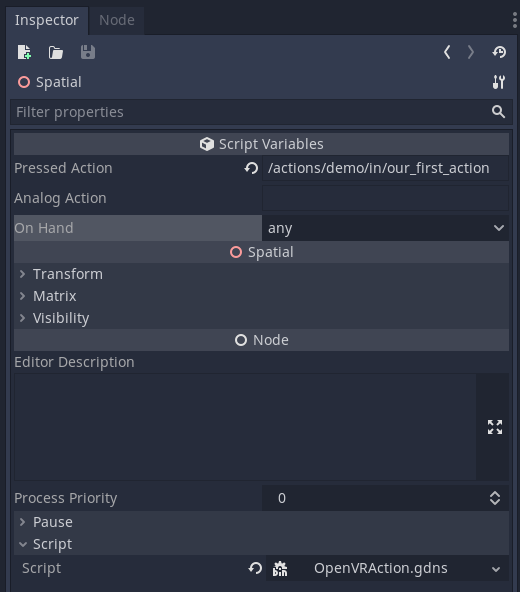
The Pressed Action property allows us to identify the button press action we want this node to react to. When the user invokes the action the node will emit a pressed signal. When the user releases the button a released signal is emitted.
You can also call is_pressed to query whether the action is currently invoked.
The Analog Action property allows us to identify the analog action we want to have access to. When set you can call get_analog to obtain the current state of that analog input.
The On Hand property allows you to set whether you want to react regardless of which controller the action is bound to or if you only want to react for an action bound to a specific hadn.
You can combine a pressed and analog action in a single node.
Note this is only a spatial node to give easy access and visibility to actions that have been configured. It doesn't matter where you create the node, this is one of the cool things around the action system. You may want to add a "throttle" action as a child of the a vehicle body for instance.
OpenVRPose is a new GDNative object in our plugin that allows us to track any pose defined within our actions.
We can add such a pose to our actions.json file like so:
{
...
"actions": [
...
{
"name": "/actions/demo/in/our_first_pose",
"requirement": "suggested",
"type": "pose"
}
],
"localization" : [
{
"language_tag": "en_US",
...
"/actions/demo/in/our_first_pose" : "Our first pose"
}
]
}
Now we can run our project and edit our bindings again.
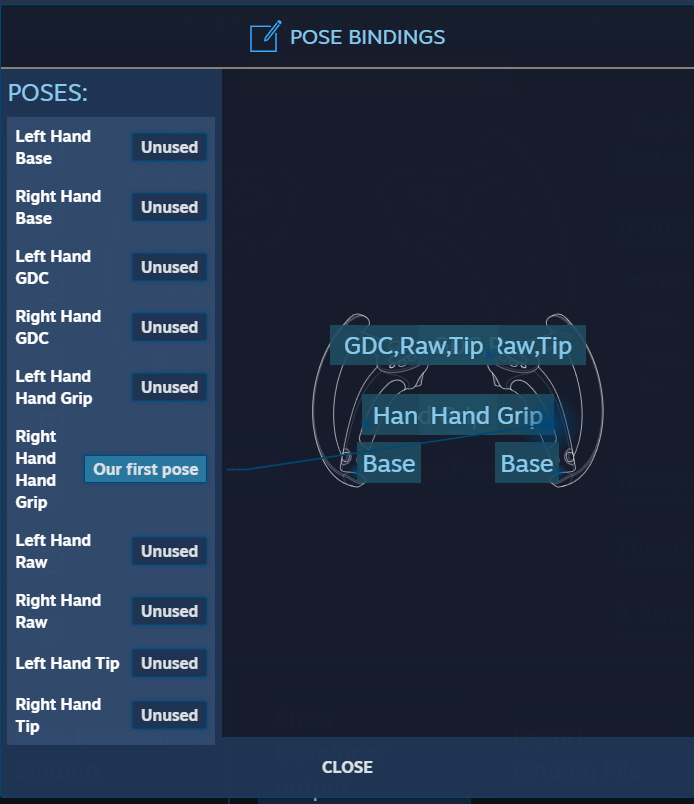
Note how our controller has various poses for each controller. Here we've assigned our first pose to the right hand hand grip pose.
Back in Godot simply create a spatial node as a child of our ARVROrigin node and drag the OpenVRAction.gdns script file into its script property. Note that we are not making this a child of the ARVRController.
Set our Action property to /actions/demo/in/our_first_pose and our On Hand property to right.
Your spatial nodes inspector should now look like this:
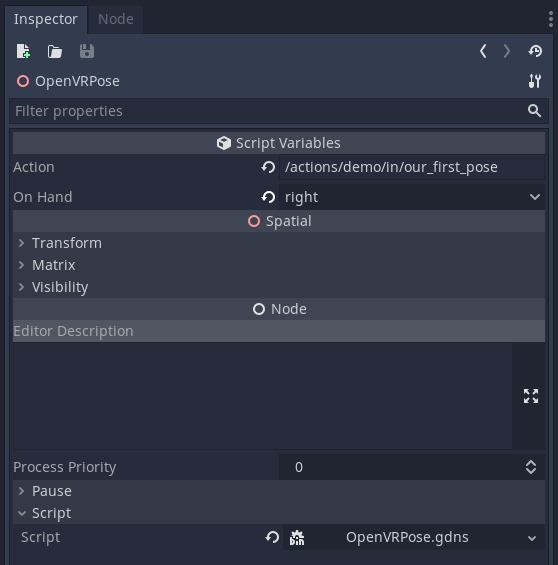
This node will now automatically be positioned by the OpenVR plugin.
We can visualise this by adding a mesh instance with a transparent sphere to our pose node:

The below image shows all possible poses positions on an Oculus Quest controller to give an idea of how they are meant to work:

- black is the base of our controller (base pose)
- orange is at our grip buttons (grip pose)
- yellow is at the tip of the controller (tip pose)
- white + light-blue, this is our raw pose which is also the location our ARVRController is placed and where any child node would be placed.
OpenVRHaptic is a new GDNative object in our plugin that allows us to provide haptic feedback to the user through our controllers.
We can add haptic actions into our actions.json as follows:
{
...
"actions": [
...
{
"name": "/actions/demo/in/our_first_haptic",
"requirement": "suggested",
"type": "vibration"
}
],
"localization" : [
{
"language_tag": "en_US",
...
"/actions/demo/in/our_first_haptic" : "Our first haptic"
}
]
}
Again we run our project at this point in time so we can configure the bindings:
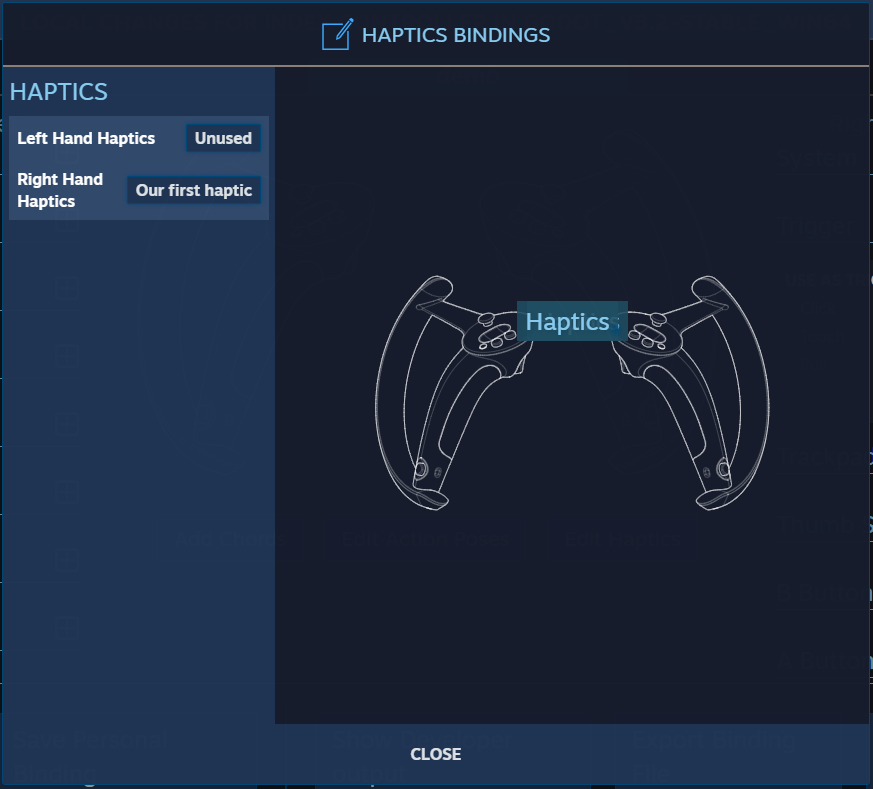
Back in Godot we add another spatial node and drag our OpenVRHaptics.gdns file into our script property. In this case we leave On Hand on any so the rumble will activate on whichever hand you bound the action to.
Haptics happen in pulses so we start with setting our Duration to 0.1 seconds.
Then we set the Frequency of the pulse to 4 (hertz?), this is how fast our rumble will vibrate.
And we set the Amplitude to 1.0, the higher this number the stronger the pulses.
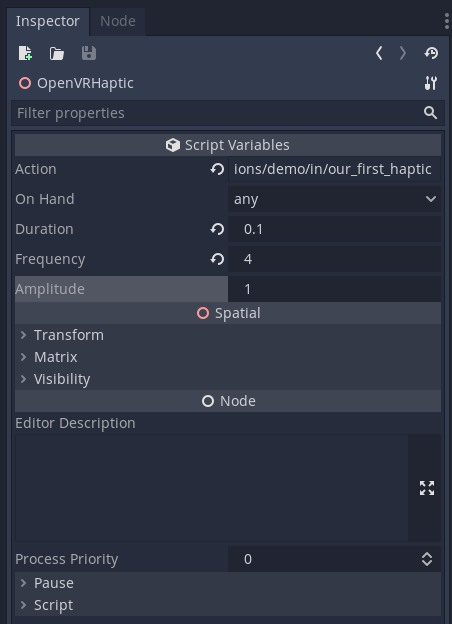
In order to trigger the pulse we'll add a script on our main scene.
Now we select our OpenVRAction node that we created a little above and go to the Node tab next to the Inspector pane. We select pressed and connect that signal.
We create that function on our main script.
In here we enter the following code:
func _on_OpenVRAction_pressed():
$OpenVRHaptic.trigger_pulse()
Now every time we squeeze the trigger we get a haptic pulse.
OpenVRController is a script that extends the ARVRController node and adds the OpenVRAction and OpenVRHaptic logic directly onto the controller.
Currently there doesn't seem to be a way to extend this further with GDScript which does hinder things. In the demo on the source repository the left hand controller works in 'the old way' while the right hand controller uses the OpenVRController script.
For buttons an array of input actions is exposed through the property button_actions. Setting this property to an array of input action strings will result in those actions being monitored on that controller. If the user presses any of the buttons related to these actions on the given controller a action_pressed signal is emitted. If the button is released a action_released is emitted.
To access any of the analog actions you simply call get_analog(action) on the controller and a Vector2 is returned with the current values for that input.
Finally trigger_haptic(action, duration, frequency, amplitude) allows you to trigger haptic feedback on that controller provided that action is bound to the controller.
OpenVRSkeleton is a script that extends a Skeleton node and updates the skeleton based on sensor feedback from your controller. This way you can animate fingers on a hand to mimic the motions of the players real fingers. It is an approximation, not full hand tracking, but it is incredibly believable. The plugin comes with a preconfigured scenes for each hand that have everything setup correctly but we'll look at reproducing the setup here.
First we need two special entries in our action.json file, you'll see these are slightly different then the ones we did before:
{
...
"actions": [
...
{
"name": "/actions/godot/in/left_hand",
"type": "skeleton",
"skeleton": "/skeleton/hand/left"
},
{
"name": "/actions/godot/in/right_hand",
"type": "skeleton",
"skeleton": "/skeleton/hand/right"
}
],
"localization" : [
{
"language_tag": "en_US",
...
"/actions/godot/in/left_hand" : "Left hand",
"/actions/godot/in/right_hand" : "Right hand"
}
]
}
Now in order to correctly position our hands we will need to use an OpenVRPose spatial node at the base where we set the action to either our left hand or right hand path. In this case it is important not to nominate a hand but leave that property on Any. This will ensure the hand is correctly placed in relation to our controller.
Now in SteamVR you will find GLB files for fully animated gloves here Steam\steamapps\common\MainSteamVR\resources\rendermodels\vr_glove\.
If you want to skin your own hand model you can also find GLB files with just the skeleton in them here: Steam\steamapps\common\MainSteamVR\resources\skeletons
If you use the full GLB files with textures be aware that the textures will be embedded in our tscn file and that is pretty wasteful on space. You'll see that the scenes included in our plugin have the textures saved as separate png files which is much better.
You should open the GLB file in Godot and tell Godot to inherit the scene so we can make our own augmentations to the scene. We're going to use our right hand in this writeup but the same applies for our left hand.
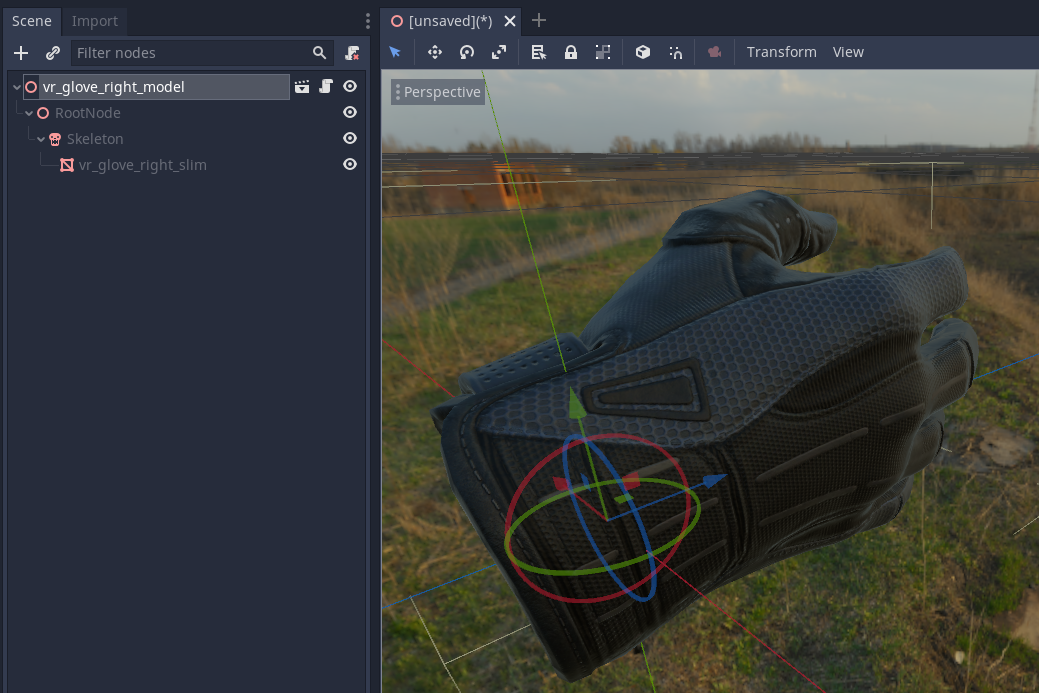
As mentioned our root node should be an OpenVRPose node. Godot will by default make our GLB root node a Spatial so all we need to do is drag our OpenVRPose.gdns script into our script slot and setup our action and hand property like so:
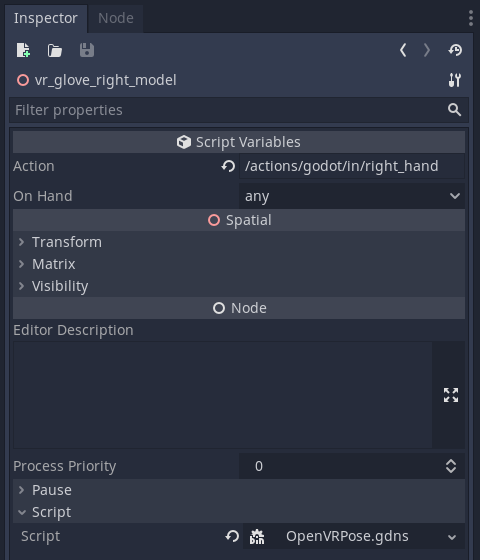
Now select our skeleton node and drag our OpenVRSkeleton.gdns script into its script slot. We use the same action as with our pose here:
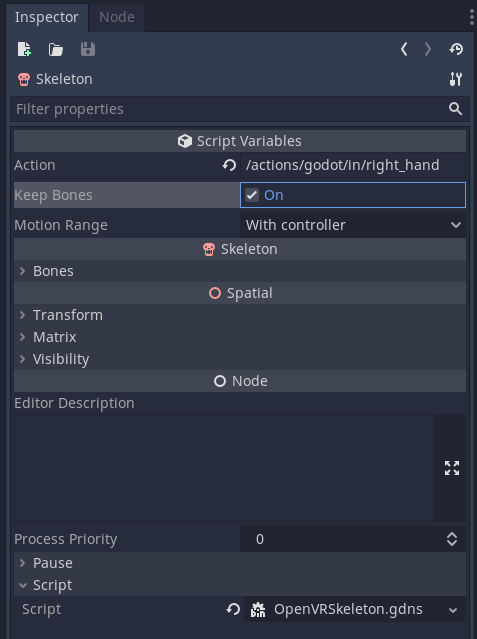
And that's it, it will now work.
The Keep Bones property tells our logic to keep the bones already loaded, if you set that to false or if the number of bones does not match with what OpenVR expects we'll load the bones structure in that OpenVR supplies. This can be handy if you're generating a mesh on the fly but generally you should keep this property to true. Do note that recreating bones will require you to setup related objects such as BoneAttachments.
The Motion Range property currently offers two options that OpenVR supports. The default With controller means that the positioning of fingers will assume our controller is there. If the controller is visible making a fist shows us grabbing the controller.
The option Without controller pretends the controller isn't there so making a fist actually results in a closed fist. Nice if your controller is hidden.
Finally we can complete our scene by adding a few BoneAttachment nodes as children to our Skeleton node. These are special spatial nodes that will follow the location of a specified node. In this way we can configure the bone attachment to follow the tip of our pinky:
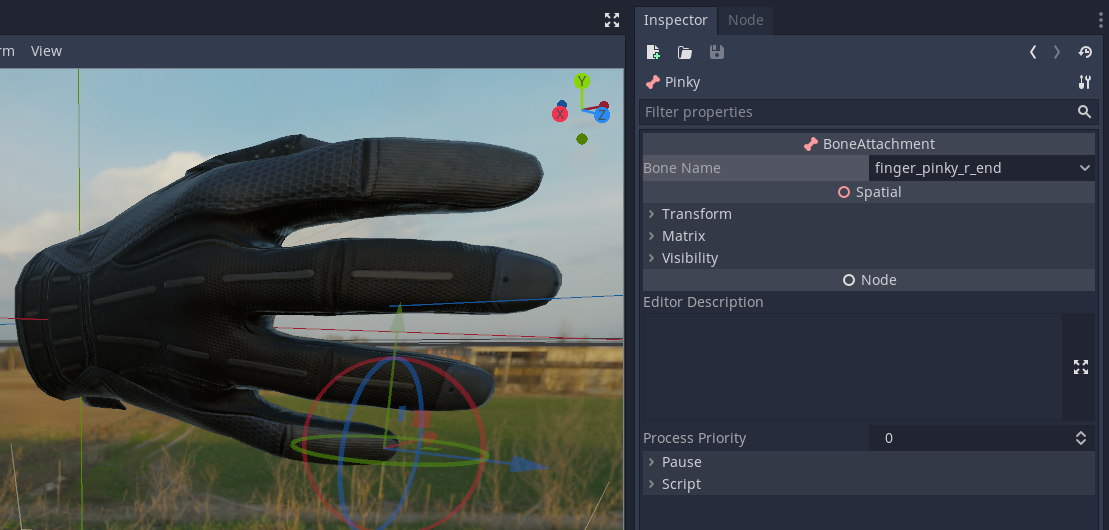
Attach a physic area to this and you can detect what this finger touches.
While plenty of games will work fine with a fixed setup as we've created above there are also plenty of games that need more flexibility.
For example you may want to use completely different actions when you are in a selection environment before your main game starts, and then have actions bound for the game itself when it starts. Or you may have a character walking around that can enter a vehicle, once controlling the vehicle you want to use actions specific to operating that vehicle.
OpenVR solves this with action sets. So far we've created one action set called /actions/demo which we've told OpenVR at the beginning is our default action set.
This is the only action set that will be used to bind our old button mappings too.
You can create additional action sets in your actions.json like so:
...
"action_set": [
{
"name": "/actions/demo",
"usage": "leftright"
},
{
"name": "/actions/menu",
"usage": "single"
}
],
"localization" : [
{
"language_tag": "en_US",
"/actions/demo" : "Demo actions",
"/actions/menu" : "Menu actions",
...
Actions that belong to our new action set should all be prefixed with our action set name. The usage has the following options:
-
leftright, we can bind actions to our individual left and right controllers -
single, we only bind one controller and the other controller mirrors the bindings. -
hidden, the user will not see this action set.
We now need to change our initialisation to tell our plugin of our new actions set:
...
# Load our config before we initialise
OpenVRConfig = preload("res://addons/godot-openvr/OpenVRConfig.gdns");
if OpenVRConfig:
OpenVRConfig = OpenVRConfig.new()
OpenVRConfig.action_json_path = "res://ovr_actions/actions.json"
OpenVRConfig.default_action_set = "/actions/demo"
OpenVRConfig.register_action_set("/actions/menu")
...
When we want to switch to this new action set we simply call:
OpenVRConfig.set_active_action_set("/actions/menu")