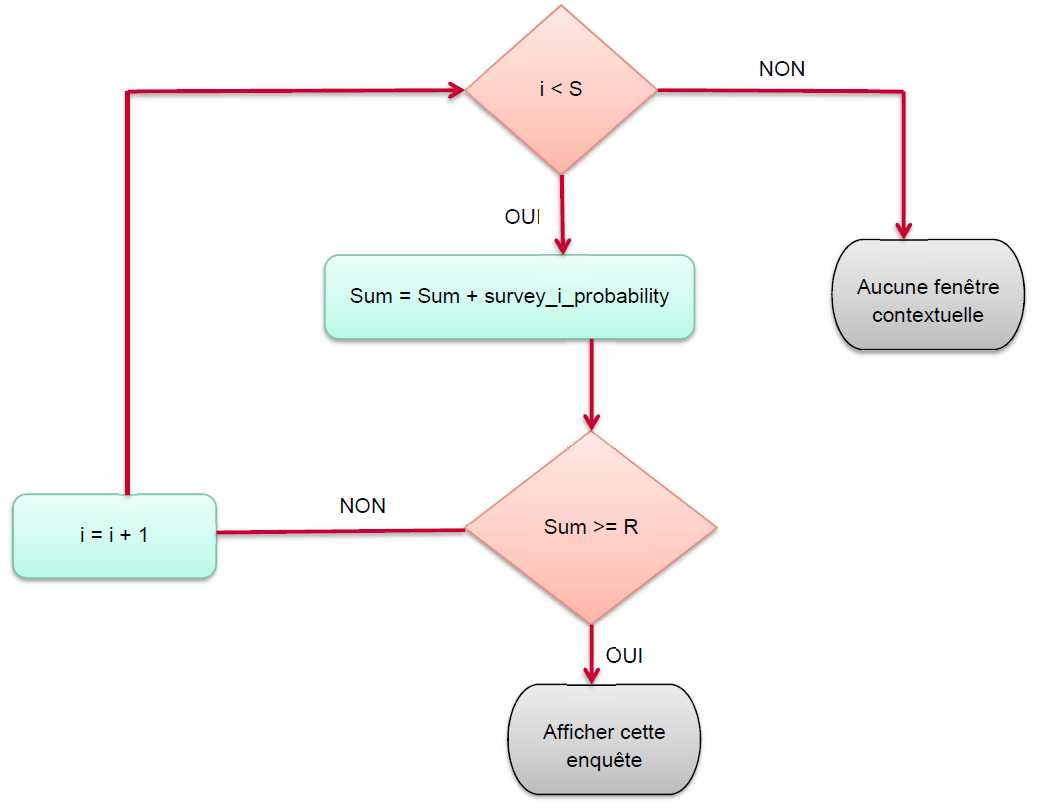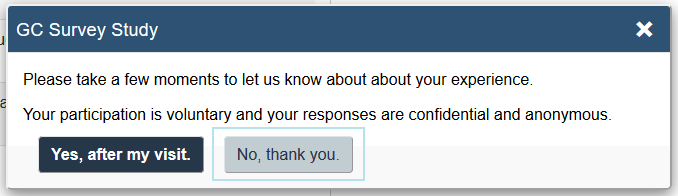-
Notifications
You must be signed in to change notification settings - Fork 8
Guide de publication
Éditeur principal — Service Canada
Le présent guide de publication décrit le processus étape par étape pour publier des fenêtres contextuelles d’invitation sur le site Web des différents ministères.
Si vous n’avez pas installé l’outil de gestion des invitations du GC, veuillez soumettre une demande pour que le gestionnaire d’invitation soit installé sur votre site Web.
En ouvrant le fichier « im.json », vous pourrez créer, mettre à jour ou supprimer des fenêtres contextuelles d’invitation sur votre site Web. Cette opération nécessite des connaissances de base du langage HTML (lecture et écriture).
Pour créer une nouvelle invitation contextuelle, vous devrez ajouter un nouvel élément au tableau « sondages » dans le fichier « im.json ».
Exemple:
"surveys" : [{
"id" : "1",
"title-en" : "English Title",
"title-fr" : "Titre Francais",
"body-en" : "<p>English Description.</p><p class='mrgn-bttm-0'>",
"body-fr" : "<p>Description en Francais.</p><p class='mrgn-bttm-0'>",
"link-en" : "https://survey1_link_en",
"link-fr" : "https://survey1_link_fr",
"start-on" : "YYYY-MM-DDTHH:mm:ss",
"end-on" : "YYYY-MM-DDTHH:mm:ss",
"type" : "Entire site",
"probability" : Value_less_than_one,
"yes-en" : "<strong>Yes, <span class='wb-inv'>I will take the exit survey </span>after my visit.</strong>",
"yes-fr" : "<strong>Oui, <span class='wb-inv'>je vais participer au sondage de départ </span>après ma visite.</strong>",
"no-en" : "No, <span class='wb-inv'>I do not want to take the exit survey, </span>thank you.",
"no-fr" : "Non, <span class='wb-inv'>je ne veux pas participer au sondage de départ, </span>merci.",
"close-en" : "Close: Exit survey (escape key)",
"close-fr" : "Fermer : Sondage de fin de visite (touche d'échappement)",
"name" : "Survey_Name",
"survey-urls" : [
{"site" : "^site_domain.com"}
]
},
{
"id" : "2",
"title-en" : "English Title",
"title-fr" : "Titre Francais",
"body-en" : "<p>Description part 1<strong>Something to emphasize</strong>Remainder of Description Part 1.</p><p class='mrgn-bttm-0'>Description Part 2. </p>",
"body-fr" : "<p>Partie 1 de la Description <strong>Quelque chose a souligner</strong>Reste de la Description Partie 1</p><p class='mrgn-bttm-0'>Partie 2 de la Description.</p>",
"link-en" : "http://www1.canada.ca/en/contact/sc_account.html?referrer=logout",
"link-fr" : "http://www1.canada.ca/fr/contact/mon_dossier_sc.html?referrer=logout",
"start-on" : "YYYY-MM-DDTHH:mm:ss",
"end-on" : "YYYY-MM-DDTHH:mm:ss",
"type" : "Page",
"probability" : Value_less_than_one,
"yes-en" : "<strong>Yes, <span class='wb-inv'>I will take the exit survey </span> after my visit.</strong>",
"yes-fr" : "<strong>Oui, <span class='wb-inv'>je vais participer au sondage de départ </span> après ma visite.</strong>",
"no-en" : "No, <span class='wb-inv'>I do not want to take the exit survey, </span> thank you.",
"no-fr" : "Non, <span class='wb-inv'>je ne veux pas participer au sondage de départ, </span> merci.",
"close-en" : "Close: Exit survey (escape key)",
"close-fr" : "Fermer : Sondage de fin de visite (touche d'échappement)",
"name" : "Survey_Name",
"survey-urls" : [
{ "url" : "https://domain_example/example-eng.html"},
{ "url" : "https://domain_example/example-fra.html"}
]
}
] Lors de la création de votre première invitation contextuelle, nous vous recommandons d’utiliser les éléments existants dans le fichier « im.json » comme exemple de travail. Cela peut ensuite être copié et collé lors de la création de fenêtres contextuelles supplémentaires en tant que modèle pour votre ou vos sites Web.
Chaque élément contextuel contiendra les paramètres de données suivants dans le tableau « Enquêtes »; ce qui permettra de déterminer les détails spécifiques liés à cette invitation contextuelle. Une valeur devra être attribuée à chaque paramètre. Une fois terminé, assurez-vous de sauvegarder le fichier « im.json » :
| Paramètre | Description |
|---|---|
| "id" | No d’ID exclusif assigné à chaque client. Il est recommandé d’utiliser un numéro séquentiel: Exemple : 1, 2, 3, 4, etc. |
| "title-en" | Le titre anglais de l'invitation contextuelle qui sera affiché dans l'invitation contextuelle des pages en anglais. Exemple « GC Survey Study » 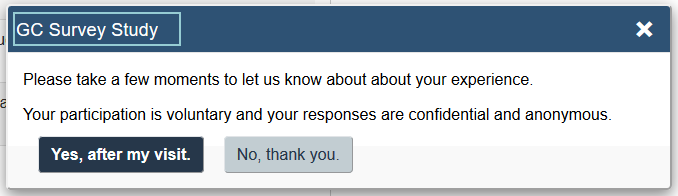
|
| "title-fr" | Le titre français de l'invitation contextuelle qui sera affiché dans l'invitation contextuelle des pages en français. Exemple « Étude d’enquête du GC » |
| "body-en" | Le texte anglais dans le corps principal qui sera affiché dans l'invitation contextuelle, écrit au format html. Exemple : « <p>Please take a few moments to let us know about your experience. </p><p class='mrgn-bttm-0'>Your participation is voluntary and your responses are confidential and anonymous. </p> » 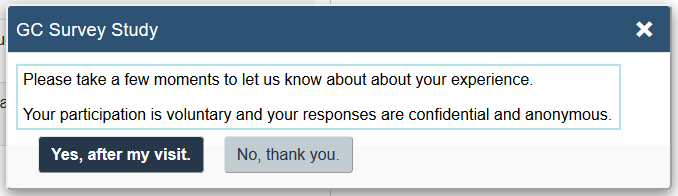
|
| "body-fr" | Le texte français dans le corps principal qui sera affiché dans l'invitation contextuelle, écrit au format html. Exemple : « <p> Veuillez prendre quelques minutes pour partager votre expérience. </p><p class='mrgn-bttm-0'>Votre participation est volontaire, et vos réponses sont confidentielles et anonymes.</p> »
|
| "link-en" | Le lien vers l’enquête en anglais lorsque le visiteur sélectionne le bouton « yes ». Exemple : « http://www.mytestsurvey/en.html?queryparameter» 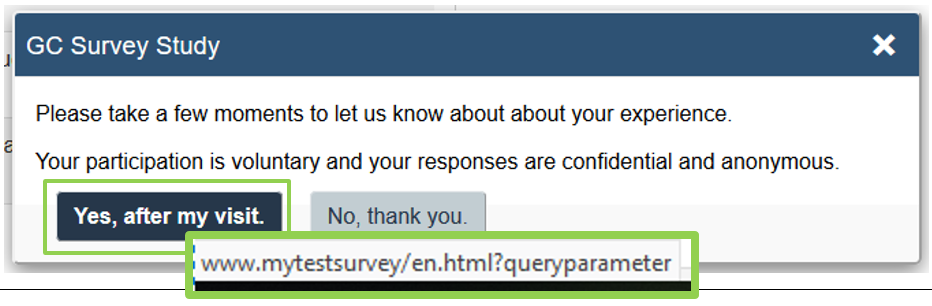
|
| "link-fr" | Le lien vers l’enquête en français lorsque le visiteur sélectionne le bouton « oui ». Exemple : « http://www.mytestsurvey/fr.html?queryparameter » |
| "start-on" | La date à laquelle l'invitation contextuelle commencera à apparaître pour les visiteurs de votre site (aaaa-mm-jjThh : mm : ss). Exemple : « 2020-09-17T00:00:00 » |
| "end-on" | La date à laquelle l'invitation contextuelle cessera d’apparaître pour les visiteurs de votre site (aaaa-mm-jjThh : mm : ss). Exemple : « 2021-09-17T00:00:00 » |
| "type" | Indique la portée spécifique de l’endroit où l'invitation contextuelle d’invitation à l’enquête peut apparaître :
|
| "probability" | La probabilité (sous forme d’une valeur entière) qu’un visiteur puisse afficher l'invitation contextuelle dans son type de portée. Cela signifie que la somme de toutes les fenêtres contextuelles du même type de portée (c’est-à-dire « Entire site » ou « Page ») ne peut pas dépasser 1. |
| "yes-en" | Le contenu anglais correspondant au bouton « Yes », affiché au format html dans l'invitation contextuelle. Exemple: " <strong>Yes, <span class='wb-inv'>I will take the exit survey </span> after my visit.</strong> " 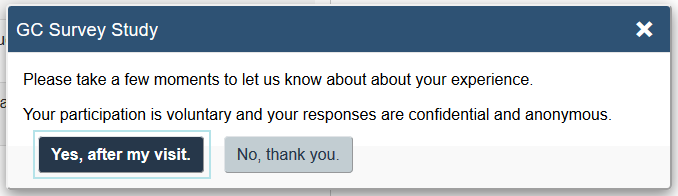
|
| "yes-fr" | Le contenu français correspondant au bouton « Oui », affiché au format html dans l'invitation contextuelle. Exemple: « <strong>Oui, <span class='wb-inv'>je vais participer au sondage de départ</span> après ma visite.</strong> " " <strong>Oui, <span class='wb-inv'>je vais participer au sondage de départ</span> après ma visite.</strong> » |
| "no-en" | TLe contenu anglais correspondant au bouton « No », affiché au format html dans l'invitation contextuelle. Exemple: " |
| "no-fr" | Le contenu français correspondant au bouton « Non », affiché au format html dans l'invitation contextuelle. Exemple: « |
| "close-en" | Le texte anglais de l’icône de fermeture ou de la touche d’échappement. Ceci est nécessaire pour l’accessibilité. Exemple: « Close (escape key) » |
| "close-fr" | Le texte français de l’icône de fermeture ou de la touche d’échappement. Ceci est nécessaire pour l’accessibilité. Exemple : « Fermer (touche d’échappement) » |
| "name" | Le nom unique identifiant l’étude d’enquête dans l'invitation contextuelle (c.àd. Abréviation du ministère — Nom de l’enquête — Date de lancement). Example: "ServCan - Exit Survey - 20200917" |
| "survey-urls" | Les URL spécifiques dans lesquelles l'invitation contextuelle peut apparaître. Ce sera soit:
Exemple pour le site www.exampledomain.com "survey-urls" : [ Exemple de sites utilisant le domaine canada.ca (exemple : www.example.canada.ca) site "survey-urls" : [ Exemple pour le site www.example.gc.ca "survey-urls" : [
Exemple de pages pour www.exampledomain.com "survey-urls" : [ Exemple pour des pages example.canada.ca "survey-urls" : [ Exemple pour des pages example.gc.ca "survey-urls" : [ Exemple de pages continues dans un ou plusieurs dossiers d'URL: Exemple pour les pages www.exampledomain.com contenues dans le dossier URL (exemple : /folder1/) "survey-urls" : [ Exemple pour les pages example.canada.ca contenues dans le dossier URL (exemple : /folder1/) "survey-urls" : [ Exemple pour les pages example.gc.ca contenues dans le dossier URL (exemple : /folder1/) "survey-urls" : [ |
À tout moment, vous pouvez mettre à jour librement n’importe quelle valeur de paramètre dans le tableau « surveys » du fichier « im.json ».
Pour supprimer définitivement une invitation contextuelle de votre serveur, il vous suffit de supprimer l’élément correspondant dans le tableau « surveys » du fichier im.json.
Vous pouvez également désactiver temporairement une invitation contextuelle en modifiant les valeurs de date des paramètres « start-on » et « end-on ».
Maintenant que vous avez installé avec succès le gestionnaire d’invitation sur votre site Web et mis à jour le code HTML sur vos pages Web, vous pourrez mettre à l’essai l'invitation contextuelle.
- Dans la barre de navigation de votre navigateur, saisissez l'adresse URL de votre site ou de votre page web.
- Ajoutez la chaîne de requête:
?logim=1&im_scope=####&im_surveyid=##&im_nocookiecheck=1&im_nodatecheck=1à la fin de l'URL et ajustez les paramètres suivants pour cibler votre invitation contextuelle. - Rafraîchissez la page jusqu'à ce que vous voyiez votre invitation contextuelle apparaître. Remarque : Si vous rencontrez des problèmes, essayez de vider votre cache ou d'utiliser un onglet privé/incognito. Cela est normal et dû aux paramètres de probabilité dans l'outil de l'invitation contextuelle.
Si vous avez un compte Adobe Analytics, vous pouvez rapporter le nombre de visiteurs qui ont vu l'invitation et combien ont cliqué sur « Oui » en utilisant des dimensions et des mesures spécifiques que nous fournissons dans Adobe Analytics. Pour plus de détails, consultez notre guide utilisateur : Guide de l'Utilisateur pour Adobe Analytics - Rapports sur les invitations contextuelles.
Remarque : Vous pouvez toujours rapporter votre invitation contextuelle dans Adobe Analytics même si la page n'a pas Adobe Analytics installé. Si vous êtes intéressé par l'apprentissage d'Adobe Analytics, visitez notre page Adobe Analytics page de GCÉchange.
| Paramètres | Valeur |
|---|---|
| im_scope |
Le type de portée spécifique que vous souhaitez mettre à l’essai:
|
| im_surveyid | ID unique attribué dans le fichier « im.json » de l'invitation contextuelle que vous souhaitez cibler pour la mise à l’essai. |
Exemple:
www.exampledomain.com?logim=1&im_scope=site&im_surveyid=1&im_nocookiecheck=1&im_nodatecheck=1
www.exampledomain.com/en.html?logim=1&im_scope=page&im_surveyid=4&im_nocookiecheck=1&im_nodatecheck=1
Lorsqu’il est correctement installé sur votre serveur Web, le script intégré au gestionnaire d’invitation du GC s’exécutera en arrière-plan de votre site Web du GC et se déclenchera dès qu’un visiteur accède au site Web du GC. Lorsqu’il accède au site, le visiteur est évalué par rapport à des critères spécifiques pour déterminer s’il est qualifié pour une invitation contextuelle.
Les critères du gestionnaire d’invitation du GC sont fondés sur des étapes exécutables. Si à l’une de ces étapes un visiteur n’est pas qualifié, les autres étapes ne s’exécuteront pas et le visiteur ne se qualifiera pas automatiquement pour voir apparaître une invitation contextuelle:
Étape 1: JavaScript est activé sur le navigateur Web du visiteur et les témoins sont autorisés.
Étape 2: Le visiteur n’a pas vu d'invitation contextuelle pendant la période définie selon le paramètre «duration-delay». (Exemple : les 15 derniers jours)
Étape 3: Un nombre aléatoire est généré pour permettre à l’utilisateur d’attribuer la portée (au niveau de la page ou au niveau du site) à afficher.
Étape 4 : La page Web spécifique visitée est-elle admissible à des études d’enquête actives en fonction de la date à laquelle la page Web a été consultée? (paramètres « start-on » et « end-on »)
Étape 5 : La page visitée est-elle incluse dans la liste blanche des pages du GC et non incluse dans la liste noire des pages du GC?
Étape 6 : Le système calcule la probabilité de l’ouverture des fenêtres contextuelles de page ou site du GC.
Étape 7 : Un nombre aléatoire est généré pour que l'invitation contextuelle s’ouvre à l’écran du visiteur en fonction de la probabilité calculée.
Étape 8 : Affichage de l'invitation contextuelle.
Ces étapes sont davantage illustrées dans les diagrammes du gestionnaire d’invitation fournis à la fin du document.
Si le visiteur se qualifie, une invitation contextuelle d’invitation apparaîtra dans le navigateur, invitant le visiteur à accepter ou refuser de participer à l’enquête. De plus, la date et l’heure sont enregistrées dans la mémoire locale pour déterminer quand le visiteur a vu une invitation contextuelle.
Si le visiteur ne se qualifie pas, rien ne se passera et le visiteur ne recevra aucune invitation contextuelle d’invitation de la part du gestionnaire d’invitation.
Logiciel installé sur votre (vos) serveur(s) conçu pour déclencher et gérer des fenêtres contextuelles d’invitation sur votre site Web du GC.
Une invitation contextuelle personnalisable qui apparaîtra sur les pages désignées de votre site Web du GC invitant le visiteur à participer à une étude d’enquête.
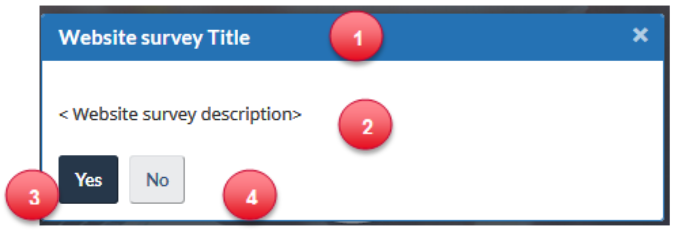
Une invitation contextuelle d’invitation contient toujours les informations suivantes :
- Le titre de l’étude d’enquête à laquelle vous souhaitez que les visiteurs participent;
- Une brève description de l’étude d’enquête;
- Un bouton « Oui » cliquable pour les visiteurs acceptant de participer à l’étude d’enquête
- Un bouton « Non » cliquable pour les visiteurs qui refusent de participer à l’étude d’enquêt
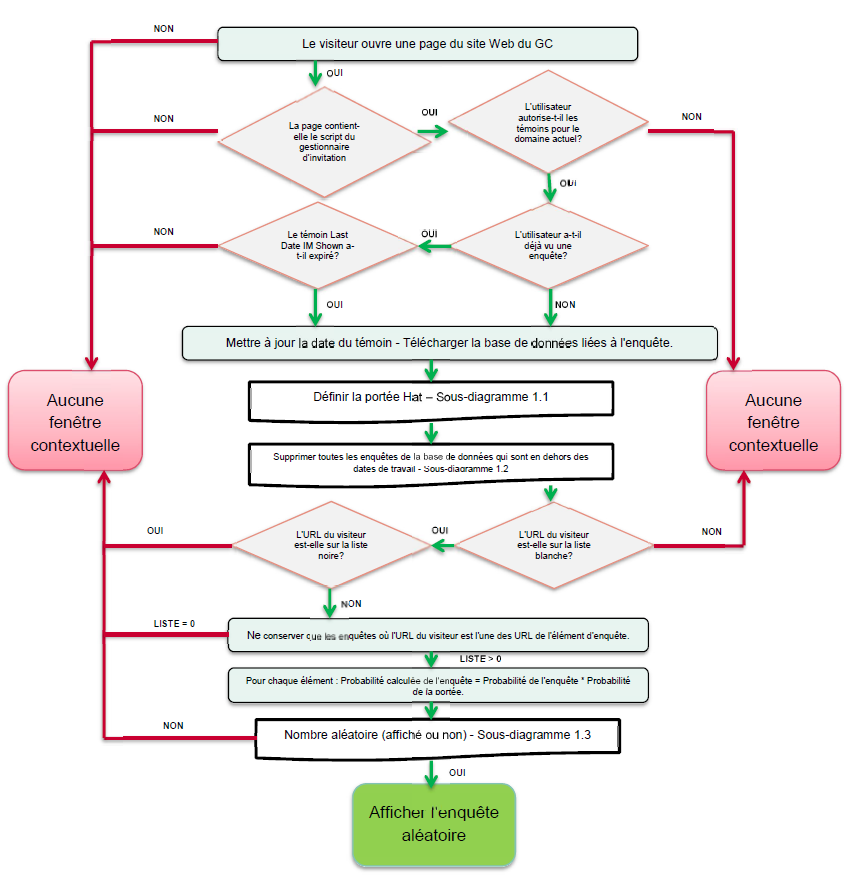
P = Probabilité de portée de la page (ex. 0.7)
S = Probabilité de portée du site (ex. 0.3)
R = Nombre choisi au hasard entre 0 et 1
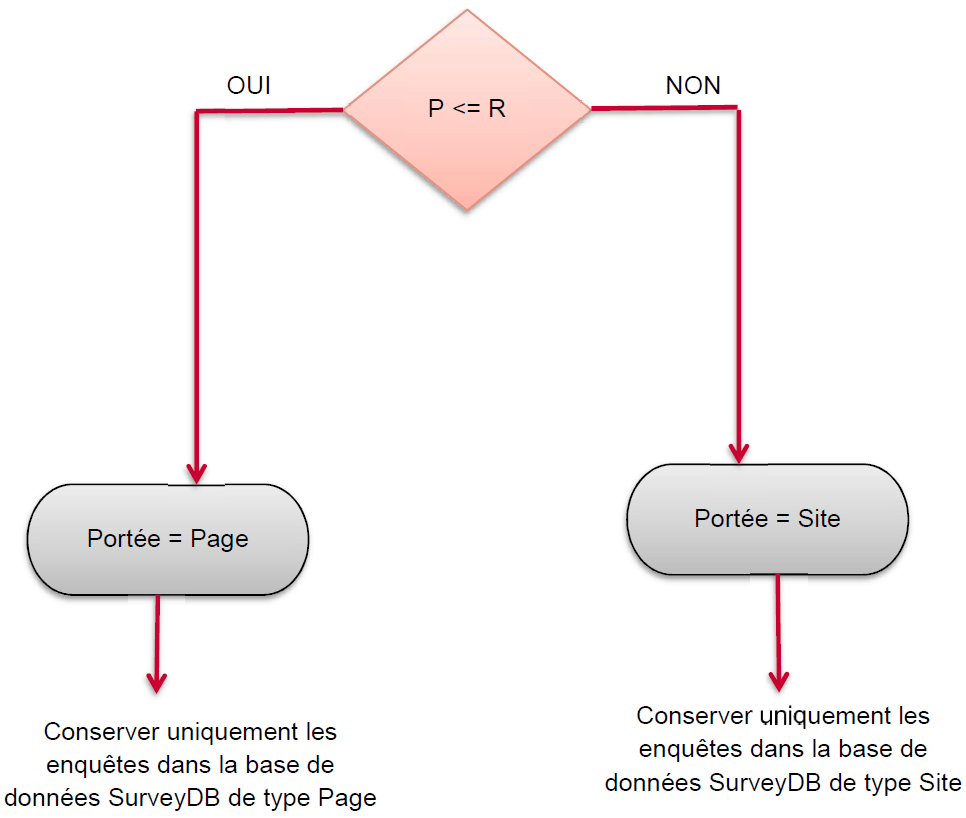
Supprimer toutes les enquêtes de la base de données qui sont en dehors des dates de travail — Sous-diagramme 1.2
C = Date/Heure actuelle
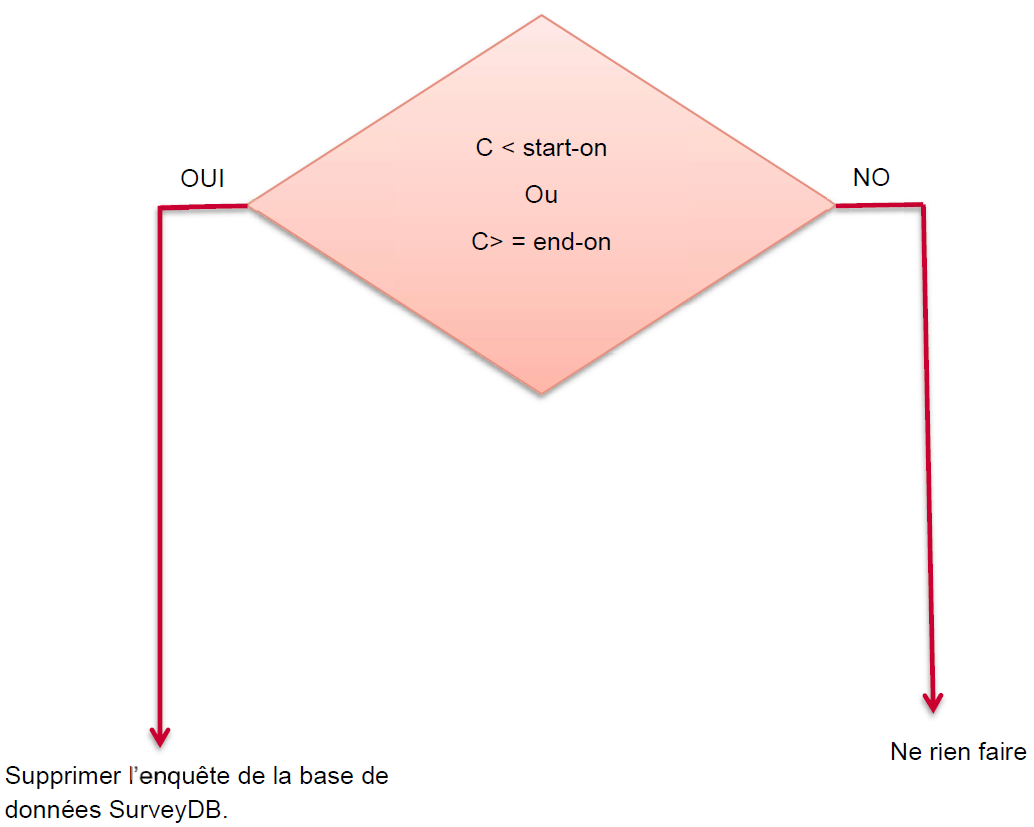
R = nombre choisi au hasard entre 0 et 1
S = taille de surveyDB
i =0
Sum = 0