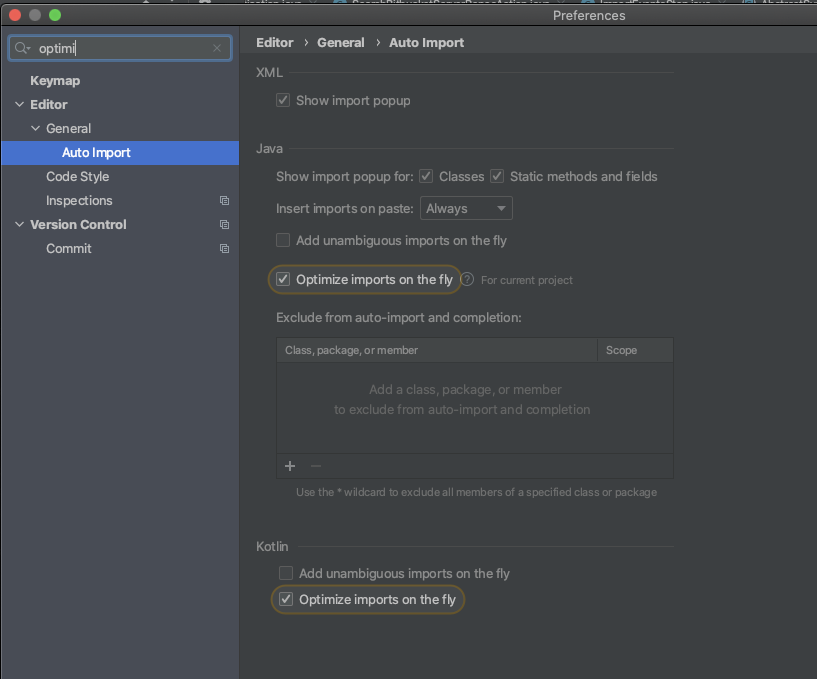Toolset for the developers contributing to http://github.com/SonarSource and http://github.com/SonarCommunity repositories.
Dogfooding is a core principle at SonarSource. Installing SonarLint in your favorite IDE is strongly recommended. Any feedback should be provided on:
- for SonarSourcer: the category Dogfooding>SonarLint of the internal forum and/or the Slack channels:
SonarLint for Eclipse: #squad-ide-eclipse
SonarLint for IntelliJ: #squad-ide-intellij-family
SonarLint for Visual Studio: #squad-ide-visualstudio
SonarLint for Visual Studio Code: #squad-ide-vscode - for community: the SonarSource forum, using the tag
sonarlint.
The "connected mode" feature should also be enabled and configured with https://next.sonarqube.com/ or https://sonarcloud.io, depending on projects.
Eclipse users should also rely on the dogfooding Eclipse Update Site in order to experiment latest milestones:
- Help → Install New Software ...
- Add a repository pointing to https://binaries.sonarsource.com/SonarLint-for-Eclipse/dogfood/
- Initially install the plug-in, to check for updates: Help → Check for Updates
Intellij users should also rely on the development marketplace in order to experiment latest milestones:
- Open Settings → Plugins → Manage plugins repositories
- Add a custom plugin repository pointing to https://repox.jfrog.io/repox/sonarsource-public-builds/org/sonarsource/sonarlint/intellij/sonarlint-intellij/updatePlugins.xml
If you have never used Git before, you need to do some setup first. Run the following commands so that Git knows your name and email.
git config --global user.name "Your Name"
git config --global user.email "your@email.com"
Setup line endings preferences:
# For Unix/Mac users
git config --global core.autocrlf input
git config --global core.safecrlf true
# For Windows users
git config --global core.autocrlf true
git config --global core.safecrlf true
On Windows, you must explicitly tell Git to use long paths so you won't run into issues with files in deeply nested directories:
git config --global core.longpaths true
The merge is working pretty well on small repositories (with move and rename of files). But it's not working on large repositories as the detection of file renaming is O(n²), so we need to update some threshold (more explanations are available in this post : http://blogs.atlassian.com/2011/10/confluence_git_rename_merge_oh_my/) :
git config --global merge.renameLimit 10000
Commits must relate to a JIRA issue. Convention for messages inspired by http://tbaggery.com/2008/04/19/a-note-about-git-commit-messages.html :
- The first line should be short (72 chars or less) and auto-descriptive in a format " ", for example "SONAR-1937 Code review"
- Write your commit message in present imperative tense: "Fix bug" and not "Fixed bug".
- The second line is blank.
- Next lines optionally define a short summary of changes (wrap them to about 72 chars or so).
Example :
SONAR-2204,SONAR-2259 Fix URL encoding
* For correct URL encoding we must encode parameters on lower level -
in Query itself, but not in concrete implementation of Connector,
because in Query we can distinguish concrete parts of URL.
* Moreover in this case any additional encoding routines in Connector
are useless, so were removed.
If the change concerns a documentation-only change, then prefix it with "DOC ".
The following points must be respected in the GitHub account settings:
- If using your personal Github Account, the sonarsource email address must be set as primary
- Uncheck "Keep my email addresses private"
- The same name must be used in the Github profile and in the local git config key user.name
Eclipse settings are available in the directory /eclipse.
sonar-formatter.xml: positions new lines, comments, spaces, parentheses, etc. To be imported in Window > Preferences > Java > Code Style > Formatter.
sonar.importorder: organizes the "import" lines. To be imported in Window > Preferences > Java > Code Style > Organize Imports.
sonar-cleanup.xml: cleans up the code, by organizing imports, formating source code, correcting indentation, etc. To be imported in Window > Preferences > Java > Code Style > Clean Up.
In Windows > Preferences > Java > Editor > Save Actions, check the checkboxes to perform the clean up at every "save" action. The "additional actions" displayed should be configured as well.
In Window > Preferences > Maven > Errors/Warnings, set "Plugin execution not covered by lifecycle execution" to "Ignore". This will silence out error messages when importing your Maven projects
On Windows, in Window > Preferences > General > Workspace, set "Text file encoding" to "UTF-8" and "New text file line delimiter" to "Unix".
Intellij IDEA users must install the plugin Adapter for Eclipse Code Formatter and import Eclipse settings files:
- check the "Use the Eclipse code formatter" option and use sonar-formatter.xml as the Eclipse Java Formatter config file
- check the "From file" option in the "Import order" section and use sonar.importorder
You can either import the code style settings to IntelliJ IDEA by simply importing this scheme
in IDEA's code style settings (Editor > 'Code Style' > Java > 'Scheme:' > ⚙️ > 'Import Scheme' > 'IntelliJ IDEA code style XML'), or you can apply the settings manually (see below). The result should be the same.
Go to Preferences/Settings > Editor > General and check the option Ensure every saved file ends with a line break (under the On Save section).
Go to Preferences/Settings > Editor > Code Style > Java > Wrapping and Braces > Method declaration parameter and uncheck Align when multiline
Go to Preferences/Settings > Editor > Code Style > Java > Tabs and Indents and update:
Tab size: 2Indent: 2Continuation indent: 2
Go to Preferences/Settings > Editor > Code Style > Java > JavaDoc > Other and uncheck Generate "<p>" on empty lines
Go to Preferences/Settings > Editor > Code Style > Kotlin > Tabs and Indents and update:
Continuation indent: 4
Go to Preferences/Settings > Editor > Code Style > Kotlin > Imports and update:
- Check
Use single name importinTop-Level Symbols - Check
Use single name importinJava Statics and Enum Members - Remove all entries from the list
Packages to Use Imports with '*'
Go to Preferences/Settings > Editor > Code Style > Kotlin > Other and update:
- Check
Use trailing comma
For Kotlin, we use the default 140 character line length.
Go to Preferences/Settings > Editor > Code Style > XML > Tabs and Indents and update:
Tab size: 2Indent: 2Continuation indent: 2
Then go to Preferences/Settings > Editor > Code Style > XML > Other and set/check:
Hard wrap at 140Keep line breaks in textKeep white spaces
In order to correctly format build.gradle files, code style for Groovy has to be set.
Then go to Preferences/Settings > Editor > Code Style > Groovy and set/check:
Tab size: 2Indent: 2Continuation indent: 2
IDEA must also be manually configured for imports : Preferences/Settings > Editor > Code Style > Java > Imports
- Class count to use import with '*'" -> 999
- Names count to use static import with '*' -> 999
- Remove both lines from
Packages to Use Import with '*' - Import Layout
- import all other imports
- <blank line>
- import static all other imports
Then go to Preferences/Settings > Editor > General > Auto import and check "Optimize imports on the fly" for Java:
For Javascript (Typescript)
Setup imports to sort correctly:

We use a tool called Prettier. In order to ensure it functions correctly, install the Prettier plugin.
Once installed set the files as such:

The Prettier plugin requires IntelliJ Ultimate, but it's possible to use it without the plugin, e.g. like this.
Then to make sure prettier is run correctly, modify the on save actions:

For Scala:
Go to Preferences/Settings > Editor > Code Style > Scala > Imports and update:
- Class count to use import with '_' -> 999
- Ensure
Merge imports with the same prefix into one statementis checked - Ensure to have the following
Import Layout(it should be the default):
If the project uses maven and you experience problems with the built-in build system (Build ➡️ Rebuild Project) like long build times or build failures, you should delegate the build to maven. Make sure to skip tests during the build: