-
Notifications
You must be signed in to change notification settings - Fork 9
The interface
The interface of TreeViewer is designed with three kinds of end-users in mind:
- First time users, who should be able to produce a reasonably good-looking plot by just clicking a few buttons in an intuitive way.
- Advanced users, who will fine-tune the plot settings to achieve specific results.
- Very advanced users who are comfortable with writing code, who can take full advantage of the scripting capabilities of TreeViewer.
To assist first time users, Action modules are provided to create the most common kinds of tree plots. Furthermore, the modules the that read the tree files also try to "suggest" the most appropriate modules to draw the tree, in order to produce a reasonable plot out of the box.
For advanced users, the settings for each module are arranged in logically connected groups, sensible defaults are provided, and the effect of each setting is clearly explained in the module manuals (which are accessible from the interface in multiple ways).
The following image shows a screenshot of the interface of the main window of TreeViewer on Windows.
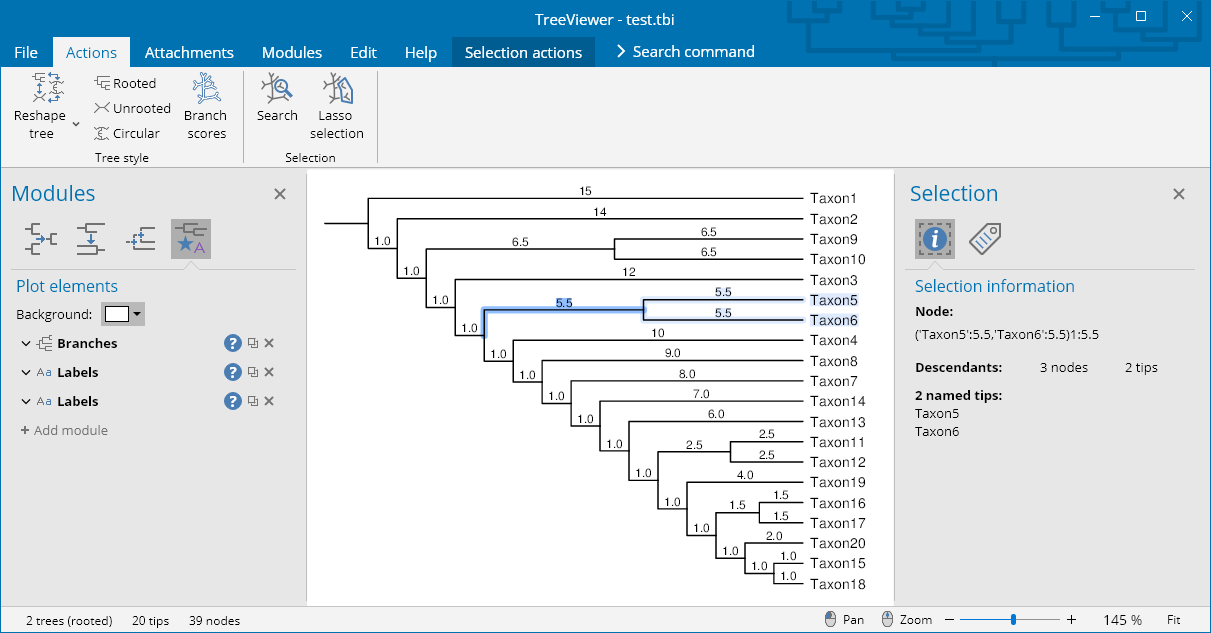
The interface should be very similar on other platforms. Depending on which modules have been installed, there could be more or fewer buttons displayed.
Some platforms, such as macOS and some Linux distributions, will also display an app-wide menu in the upper part of the screen; this should contain elements that can be used to perform essentially the same actions as the buttons in the interface.
The group of buttons at the top of the interface is called a "ribbon". You may be familiar with it as there are many other programs that have a similar interface. The ribbon contains multiple "tabs" (e.g. Actions, Attachments, Modules, etc.), which group together buttons with similar functions. This section will describe these tabs.

The Actions tab contains buttons that can be used to perform actions on the tree. The exact composition of the bar will depend on which Action modules are installed in the program; for example, in the screenshot above you can see:
-
The
Reshape treebutton: this button can be used to change the shape of the tree (e.g. from a rooted rectangular style to an unrooted radial style or vice-versa) while keeping all the other settings and modules that have been added to the tree. -
The
Rooted,UnrootedandCircularbuttons: these buttons reset the tree plot to the default rooted, unrooted or circular style, removing any custom Plot action module that you may have added to the plot.- The difference between these buttons and the
Reshape treebutton is that theReshape buttonpreserves all customisations, while these buttons revert the plot to the default style.
- The difference between these buttons and the
-
The
Branch scoresbutton: this button changes the plot style to highlight the value of an attribute at the nodes in the tree. See the module's manual and tutorial on Displaying BLAST scores for more details. -
The
Searchbutton: this button opens a bar that contains fields in which you can enter some text to highlight nodes in the tree whose attributes match the entered text. -
The
Lasso selectionbutton: this button lets you select tips on the tree using a "lasso" - i.e., you can click with the mouse on the tree plot to draw a polygon, and when you close the selection (or double-click), you will be presented with a window that lets you copy the value of an attribute from the tips of the tree that fall within the selected region.

Attachments represent additional data that is not included in the tree file proper. For example, an attachment could be used to include data about character states for the tips, BLAST scores for the sequences that were used to build the tree, or even image files. The data contained in the attachments is available to the various modules that can use it in various ways.
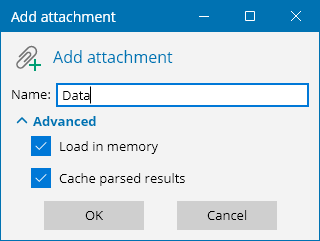
The Add attachment button can be used to add a new attachment. This can be done by loading the attachment from a file on disk (in this case, a system dialog will open, that can be used to select the file to attach), or by using a text editor to enter some text. In either case, once you confirm, an "Add attachment" window (on the right here) will open; this is used to choose the name of the attachment. In most cases, leaving the advanced options to the default settings is recommended, unless the file being attached is positively huge (see the Developer's guide for more information).
Attachments show up as paperclips on the right of the Add attachment button. Clicking on an attachment opens a menu with an option to export the attachment to a file, to replace it with a different file, to delete it, or to edit it using a text editor window.
Note that when an attachment is added to the tree, it becomes completely independent of the attachment file that was selected. Thus, it is possible to use attachments to create self-contained tree files with additional data.

The Modules tab contains buttons that can be used to perform various actions relating to the modules that make up the tree plot.
-
The
Transformer modulebutton opens the module panel (see below), displaying the settings for the Transformer module. -
The
Further transformationsbutton similarly opens the module panel displaying the settings for the Further transformation modules. -
The
Add further transformationbutton can be used to add a new Further transformation module to the plot. If you click on the main part of the button, a new window will open, from which you can choose which module to add; if instead you click on the bottom part of the button, a drop-down menu will open, from which you can directly choose the module you want to add to the tree. -
The
Coordinates modulebutton opens the module panel displaying the settings for the Coordinates module. -
The
Plot actionsbutton opens the module panel displaying the settings for the Plot action modules. -
The
Add plot actionbutton can be used to add a new Plot action module to the plot and works similarly to theAdd further transformationbutton. -
The
Module managerbutton opens the "Module manager" window (see below). -
The
Module repositorybutton nopens the "Module repository" window (see below). -
The
Module creatorbutton restarts the program, opening the "Module creator" window, which can be used to create custom modules (see the Developer's guide for more details).

The buttons in the edit tab perform various actions on the tree. The buttons contained in this tab depend on which modules have been installed.
-
The
Apply to other treebutton opens a system dialog that can be used to select a tree file, the applies the current modules and attachments to the selected tree file. This is useful to replicate the tree plot with a different starting tree; for example, you could start creating a plot using a preliminary tree file, and then use this button to apply the same plot style to the final tree file after your analyses finish. -
The
Apply transformer actionbutton, as the name suggests, applies the action performed by the Transformer module (e.g. computing the consensus tree) to the tree. This is useful if you are e.g. only interested in the consensus tree and want to vaoid the overhead of having to compute it again every time you open the tree file. -
The
Apply further transformationsbutton, similarly, applies the actions performed by the Further transformation modules to the tree. Note that this cannot be used to avoid having to use theSet up age distributionsor theSet up stochastic mappingmodules. -
The
Color pickerbutton opens a colour picker window from which you can select a colour. If you invoke this module via its keyboard shortcut (CTRL+SHIFT+Con Windows and Linux,CMD+SHIFT+Con macOS) while a text box is focused, you can use this window to automatically enter the RGB hexadecimal representation of the colour in the text box. -
The
Pastebutton (or the keyboard shortcutCTRL/CMD+V) can be used to open a tree from the clipboard after you have copied it from TreeViewer or from another program. -
The
Copybutton can be used to either copy the selected (sub)tree in Newick format to the clipboard (you can then paste it back in TreeViewer or in another program), or to copy the value of an attribute at the selected tips/nodes. -
The
Select rootbutton selects the root node of the tree. -
The
Lasso selectionbutton performs the same action as theLasso selectionAction module (see above).

The help tab contains three buttons (these also depend on which modules have been installed):
-
The
Online manualbutton opens the home page of this wiki. -
The
Feedback/questionsbutton opens the Issues section of the repository. -
The
Aboutbutton opens the "About" window, from which you can read information about TreeViewer and check for updates (see below).

The Selection actions tab is a contextual tab (you can recognise this from the darker background colour) that only appears when a node is selected in the tree.
The buttons in this tab can be used to activate the Selection action modules. These modules perform actions on the selected node, either directly or by enabling other modules (e.g. the "Toggle carton" button enables the "Cartoon node" Further transformation module and sets it to act on the selected node).
Depending on the node that has been selected, some of these actions may not be available, and the corresponding button will be grayed out (e.g. if the root node is selected, the "Re-root tree" button will be disabled).
-
The
Selection infobutton opens the selection panel (see below) showing information about the selected node. -
The
Attributesbutton opens the selection panel showing a list of the attributes of the selected node. -
The
Toggle cartoonandToggle collapsebutton transform the selected node in a triangle that occupies the same space as the descendants of the node (in the case of the "cartoon") or the space corresponding to two tips in the tree (in the case of a "collapsed" node). -
The
Create polytomybutton transforms the selected node into a polytomy. -
The
Prune nodebutton prunes the selected node off the tree. -
The
Re-roottree button re-roots the tree using the selected node as an outgroup (if this is possible). -
The
Switch childrenbutton rotates the children of the selected node (e.g. if you apply this module to a node whose children areAandB, afterwards the children will beBandA). -
The
Copybutton performs the same actions as the button with the same name in theEdittab.
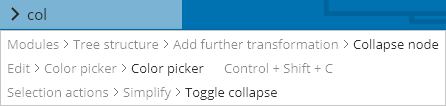
The Search command box can be used to quickly locate a button in the ribbon. If you click on this box and start entering the name of a command, a drop-down menu will open, displaying the full path of the command and its associated keyboard shortcut. Clicking on an item of this drop-down menu is equivalent to clicking on the corresponding button in the ribbon.
For example, if you are looking for the Color picker button, you can start writing col, and you will see that the Color picker button is situated in the Edit tab, within the Color picker button, and its keyboard shortcut is CTRL+SHIFT+C.
If you click on the File item in the ribbon bar, you will open the "File page" of TreeViewer, which is also the first page that opens when you start the program:

This page contains various buttons that you can use to perform actions on tree files.
In the blue bar on the left:
-
The back arrow (
←) button can be used to close the file page and go back to the main TreeViewer interface. -
The
Homebutton opens the home panel (shown in the screenshot above). This panel contains:- A list of examples that are integrated in TreeViewer (these correspond to some of the tutorials in the Workload examples section).
- A list of recent files that you have opened with TreeViewer, so that you can easily open them again if you wish.
-
The
Autosavesbutton opens the autosaves panel, which can be used to recover files that were automatically saved by the program (see below). -
The
Openbutton will open a system dialog that you can use to choose a tree file to open with TreeViewer. The program will then choose the most appropriate File type and Load file modules to use with the file and open it. -
The
Advanced openbutton opens the advanced open panel, in which you can manually choose which File type and Load file modules to use with the file (see below). -
The
Savebutton opens the save panel, which can be used to save the tree file in a number of tree formats (e.g. Newick, NEXUS, Binary tree format, NCBI ASN.1), possibly including the attachments and information about the active modules. -
The
Exportbutton opens the export panel, which can be used to export the tree plot in PDF, SVG or PNG format. -
The
Closebutton closes the window. -
The
Preferencesbutton opens the preferences panel (see below), where you can change the value of a number of settings that affect the way the program works and persist between different sessions.
TreeViewer automatically saves the tree that is being worked on (by default every 10 minutes, but this can be changed), as well as any custom script that is being edited. The autosaves panel can be used to recover these automatically saved files.
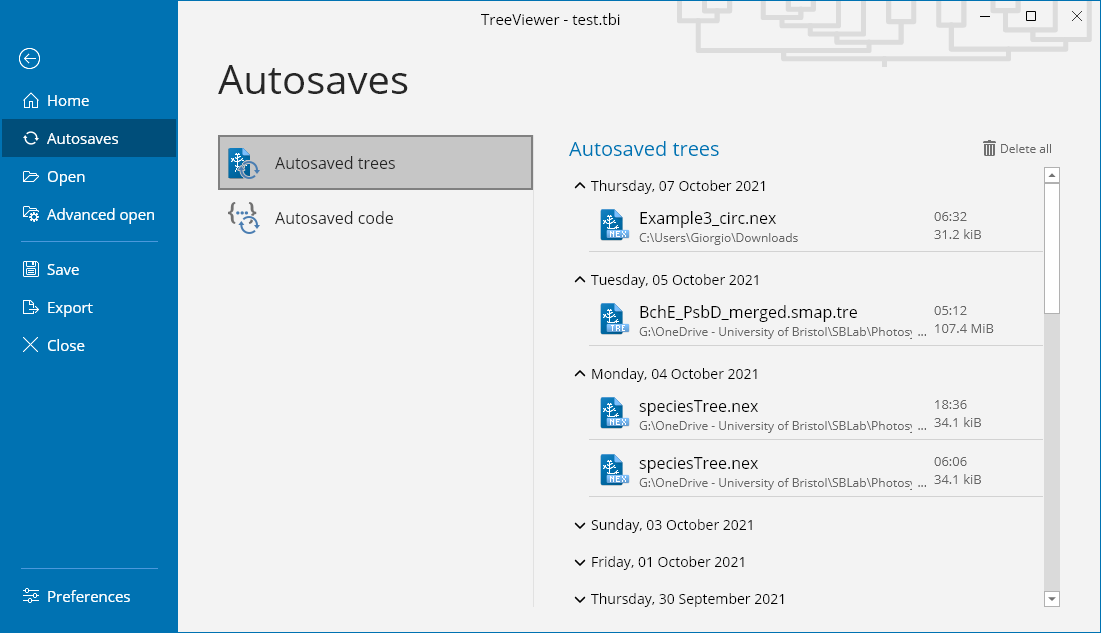
The panel has two tabs: the "Autosaved trees" tab contains the tree files that have been autosaved, while "Autosaved code" tab contains the custom scripts.
For each tree, the path to the original file is displayed (regardless of whether that file still exists or not), as well as the time when the tree was autosaved and the size of the autosave file. You can open the autosave file in TreeViewer by clicking on it, while the "trash can" button deletes it. Autosave files are grouped by day, and the "Delete all" button can be used to delete all the autosave files from a specific day. Finally, the "Delete all" button next to "Autosaved trees" can be used to delete all autosaved trees.
For each custom script, the type of the script is displayed, as well as the name of the module parameter for which the script was used and the number of saved files in that script's history. Clicking on the file opens it in a read-only code editor, so that the source code can be recovered and saved elsewhere, if necessary. The code editor's save history function is enabled, making it possible to view the various files in the history of the script. The "trash can" and "Delete all" buttons work similarly as those for trees.
The "Preferences" panel contains general settings for TreeViewer and for some modules. These settings are persistent (i.e. their value sticks after the program is closed and opened again) and apply to all windows and plots.
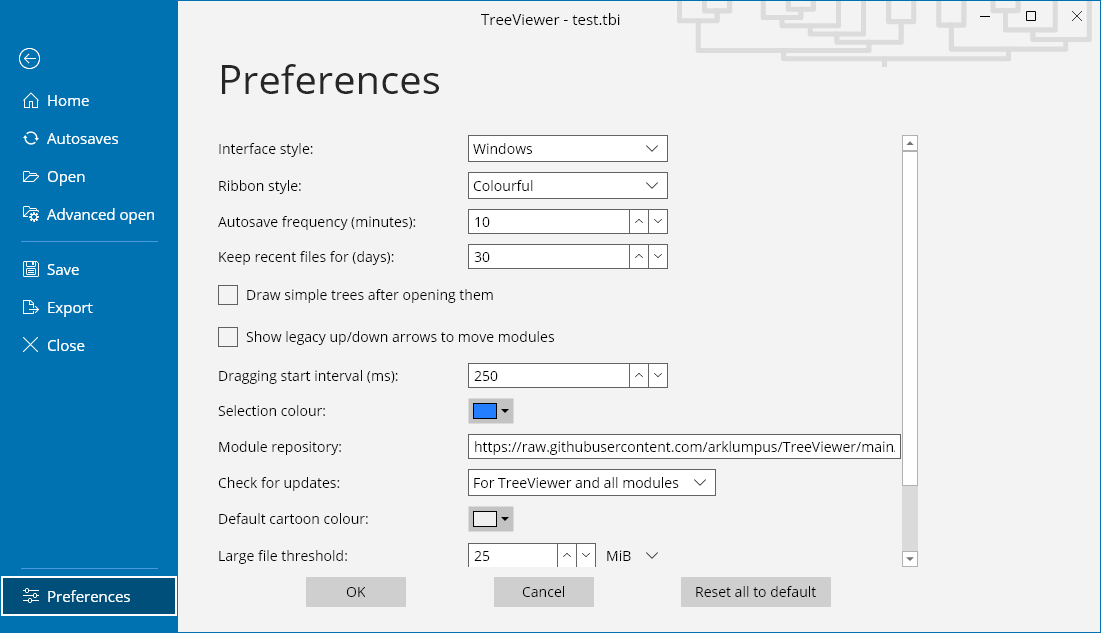
The settings that are available in this window depend on what modules are installed (and details on what each setting does are available in the module manuals); however, the following items determine the behaviour of the whole application and are always present:
-
Interface style
This setting affects the appearance of the buttons in the interface. If you choose
Windows, the buttons corners will be sharp and the buttons will be coloured with a solid shade. If you choosemacOS, the buttons will be rounded and will be shaded with a gradient. The default value isWindowson Windows and Linux, andmacOSon macOS. -
Ribbon style
This setting determines the appearance of the ribbon bar header. If the selected value is
Colorful, the ribbon bar's background will be blue as in the screenshots shown in this manual. If the selected value isGrey, the ribbon bar header will be grey, and the selected tab will be highlighted by a blue bar below its name. The default value isColorfulon Windows, andGreyon macOS and Linux. -
Autosave frequency
This setting determines how often TreeViewer automatically saves the tree file that is currently open. The default is 10 minutes. Note that only the latest autosave is preserved, in order to avoid wasting disk space.
-
Keep recent files for
This setting determines for how long information about recent files is kept and shown in the home panel. Note that TreeViewer only stores the path to the file and the preview thumbnail, not the whole tree file (thus, if you delete the tree file or move it elsewhere, TreeViewer will not be able to recover it).
-
Draw simple trees after opening them
If this check box is checked, when a "simple" tree file is opened (i.e. a tree file that only contains trees, without any information about TreeViewer modules), it is automatically drawn using the default settings (i.e. in "Rectangular style" if the tree is rooted, or in "Unrooted style" if it is unrooted). You may want to disable this before opening a huge tree that would be too computationally expensive to draw as-is.
-
Show legacy up/down arrows to move modules
The preferred way to reorder Plot action or Further transformation modules in the latest version of TreeViewer is to drag them around. However, this may be difficult for people with some sort of motor impairment. Enabling this check box will restore the up and down arrows that were present in previous versions of TreeViewer.
-
Dragging start interval
This value determines for how long must the mouse button be held on a Plot action/Further transformation module for the program to register the intent to drag it to reorder the modules. Increase this value if you find that you are accidentally dragging modules around.
-
Selection colour
This setting determines the base colour that is used to highlight selected nodes (the actual colour that is used is obtained by blending this colour with the background colour of the plot).
-
Module repository
This setting specifies the URL of the module database repository. You can change this to use a custom/offline module repository.
-
Check for updates
At most once a day, when it is opened, TreeViewer can check for updates. This setting determines what kind of updates are notified to the user. If the value is "Do not check", the program does not check for updates. If the value is "Only for TreeViewer", the user is only notified if an update is available for the program. If the value is "For TreeViewer and any installed module", the user is notified if an update is available for the program or for any of the modules that are currently installed. If the value is "For TreeViewer and all modules", (the default) the user is also notified whenever the module database repository contains a module that is currently not installed.
The "OK" button saves the settings that have been changed, while the "Cancel" button discards all changes; the "Reset all to default" button resets the value of every setting to its default. After changing the settings, you may be asked to restart the program to apply some of the new preferences.
The modules panel can be opened by clicking on the Transformer module, Further transformations, Coordinates module or Plot actions button in the Modules tab. This panel will appear on the left side of the window, and will contain settings for the modules that are currently enabled.
The panel itself is divided in four tabs (1), corresponding to the Transformer module, the Further transformation modules, the Coordinates module and the Plot action modules.
The settings for the various modules that have been enabled can be shown by clicking on the black arrow button next to each module. The specific settings that are available for each module will change depending on the module (see the page about modules for more information). The blue ? button next to each module opens the manual for each specific module, which contains details on how the various settings affect the final result of the plot.
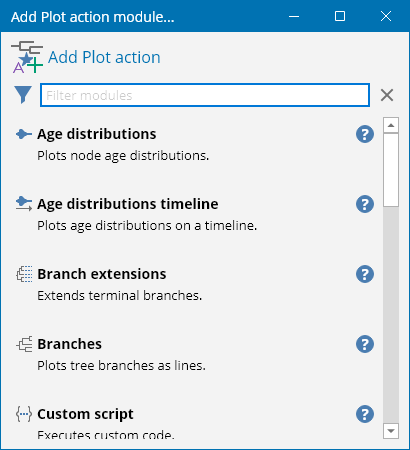
The Add module buttons (2) can be used to add new Further transformation or Plot action modules in the respective tabs. Clicking on them opens a window (similar to the one shown on the right) that can be used to select the new module to add to the plot. The cross × buttons can be used to remove modules that have been added to the plot.
Modules can be reordered by clicking on their name and holding down the mouse button; this makes it possible to drag the module in a new position. For Further transformation modules, this determines the order in which the modules are executed; for example, if one module re-roots the tree and another adds an attribute to the last common ancestor of some taxa, the results may differ if the execution order of the module changes.
For Plot action modules, this determines the order in which the plot elements are drawn: the element at the top of the list is drawn first (and thus appears behind following elements), while the element at the bottom is drawn last (and thus appears in front of the preceding elements). For example, if a "Scale axis" module is being used, this should most likely be the first module in the list, so that the axis appears behind the tree and not in front of it.
The button between the ? and the × (with two squares) duplicates the module, by adding another instance of the same module with the same settings.
The selection panel opens automatically when a node is selected on the tree and can be reopened by clicking on the Selection info and Attributes buttons in the Selections actions tab (which is only available if a node has been selected on the tree). It appears on the right side of the window.
The panel is divided in two tabs (1). The first tab shows general information about the selected node. This includes:
- A Newick representation of the selected node.
- The number of descendants of the node, divided in tips (terminal nodes) and generic nodes (i.e., internal nodes and tips).
- A list of the Names of the leaves (terminal nodes) that descend from the selected node (this list is selectable, thus these names can be easily copied and pasted in other programs).
The second tab contains a list with the name of all the attributes that have been defined for the node, as well as their value. Three attributes are always defined for any node: "Name", "Length" and "Support". If no value has been specified for a node's Name, it will appear as empty. If no value has been specified for the Length or Support attributes, the value will be "Not-a-Number" (NaN).
The pencil button next to the attributes can be used to change the value of the attribute. After clicking on it, it will be replaced by a tick (✓) button and a cross (✗) button. Clicking on the cross cancels the operation, while clicking on the tick confirms the new value for the attribute.
Attribute values are changed by adding an instance of the "Change attribute" Further transformation module to the plot; this means that if the value of an attribute needs to be changed again, it might be better to edit the settings for the module that has already been added, rather than changing it again using the pencil button (which would add another module). Similarly, the easiest way to set an attribute back to its original value is to delete the module that was added to change it.
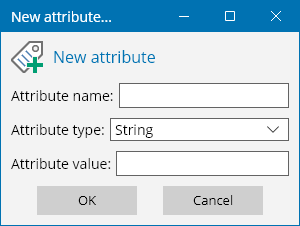
The Add attribute button (2) can be used to add a new attribute to the node. After clicking on it, a new window will open, with the option to specify the name of the new attribute and its value (which can be either a text string, or a number). The new attribute is added by adding an instance of the "Add attribute" Further transformation module to the plot. Existing attributes cannot be deleted from the tree (unless a custom script is used to do it, but this is discouraged), but attributes that have been added in this way can be deleted by removing the module that was used to add the attribute.
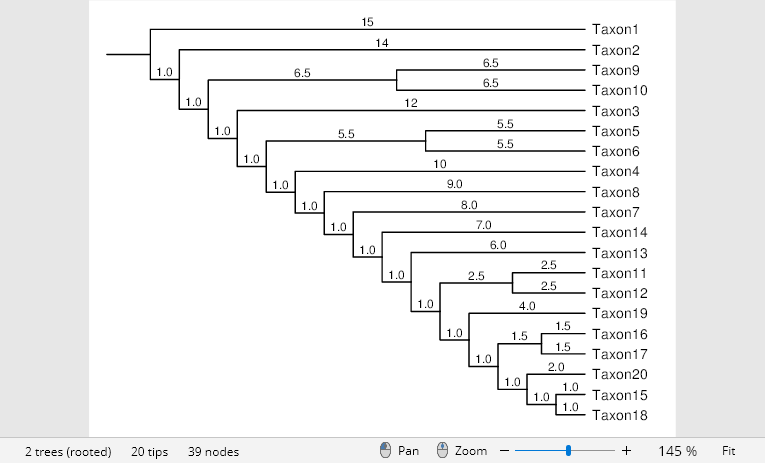
The rest of the window is taken up by the tree plot interface and the status bar at the bottom of the window.
The tree plot can be moved around by clicking and holding the left mouse button and moving the mouse; the zoom level can be adjusted by using the mouse wheel (or the equivalent touchpad gesture on laptops, e.g. two-finger scroll), the zoom slider, or the number spin box at the bottom of the window. The "Fit" button adjusts the zoom factor and the position of the plot in order to fit everything in the available space. Note that the zoom level and plot position have no effect on the exported plot.
In the tree plot, nodes can be selected by clicking on them (the cursor shape will change into a hand when this is possible). The selected nodes will be highlighted (by default in light blue, but this can be changed).
The status bar also contains information on how many trees were read from the tree file, whether the tree is rooted or not, and how many tips and nodes are present in the tree. It also contains a button to open the "Tree statistics" window and a summary of the error and warning messages (if any) issued by the currently enabled modules.
In some circumstances, modules may issue error or warning messages. For example, the "Draw image" module will show an error message if the selected attachment is not a valid image file, or the "Branches" module will issue a warning if the value selected for the Shape parameter is likely to produce a suboptimal plot.
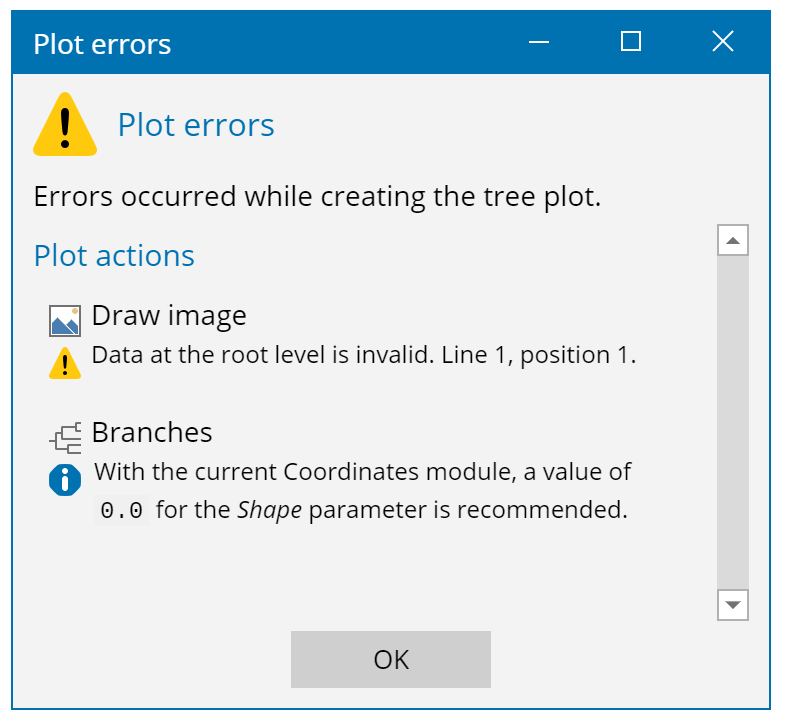
If a module encounters an error, a yellow warning sign with a black exclamation mark will be drawn next to the module's name in the module list (1). Moving the mouse over this symbol will show the error message. If a module issues a warning, the warning will appear within the module's settings (2). The two buttons within module warnings can be used to dismiss the warning for the current session (3) or forever (4). Dismissed module warnings can be restored from the "Preferences" panel.
A summary of the current warning and error messages can be accessed by clicking on the warning button in the status bar (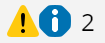 , this button will only appear if there are any active warnings or errors). This will open the "Plot errors" dialog, which shows a list of all the warnings and errors that occurred while creating the plot. If you click on one of these messages, the module that issued it will be highlighted in the interface, making it easy to locate.
, this button will only appear if there are any active warnings or errors). This will open the "Plot errors" dialog, which shows a list of all the warnings and errors that occurred while creating the plot. If you click on one of these messages, the module that issued it will be highlighted in the interface, making it easy to locate.
The "About" window contains information about TreeViewer and its licence, and can be opened using the About button in the Help tab.
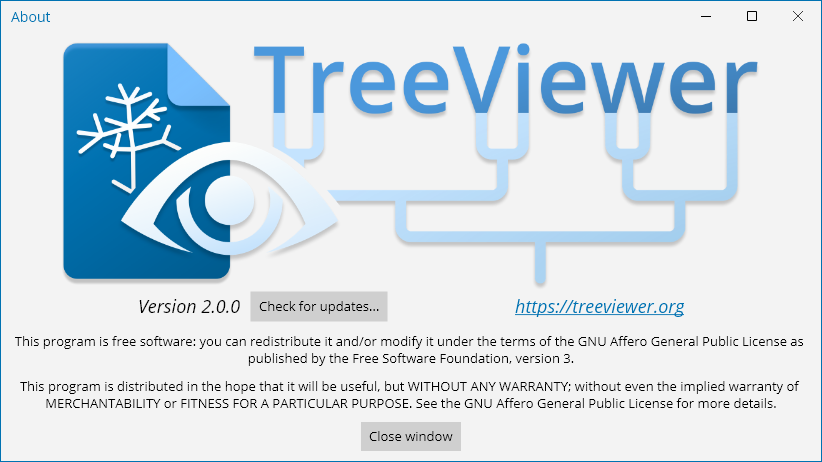
This window also contains a link to the TreeViewer website and a button to manually check for updates (useful e.g. if the automatic check for updates is disabled).
The "Module manager" window can be used to display information about the installed modules, to load or install new modules, and to uninstall modules. It can be opened using the "Module manager..." item of the "Edit" menu.
As in the main window, on macOS and other platforms a "Module" menu may be displayed on the global menu, which contains the same elements as the ribbon tab.
This window contains the following elements:
- Module type selector.
- Module list.
- Module details.
Since displaying all the installed modules in a single page would make it hard to find a specific module, the Module manager separates the modules according to their type; different tabs can be selected using the module type selector, and each tab will contain details about a single type of modules.
The module list contains a list of all the modules of the selected type that have been installed. For each module, it displays the name (in bold), the module's ID, and the author. Clicking on a module in the module list selects it and shows its details in the module detail panel.
The module details contains more information about the selected module. These include:
- The name of the module.
- The ID of the module.
- The version number and the author.
- A symbol indicating whether the signature of the source code of the module has been verified.
- A brief description of the module.
- The module's manual.
- The module's source code.
The symbol next to the version number and author of the module indicates whether the source code of the module has been signed with an approved signature. If the module has a verified signature, it will appear as a green tick (✓), otherwise it will appear as a red cross (✗). A valid signature indicates that the module has been approved by the maintainers of the program and that it has not been tampered with on its course to the user. Using unverified modules may cause similar harm to the computer as running software originating from untrustworthy sources.
The selector within the module details can be used to switch between showing the manual for the module and the module's source code. When the source code tab is enabled, the raw source code is shown, without syntax highlighting; however, a small button appears next to the "Source code" header that, when clicked, opens a separate window showing the source code with syntax highlighting.
In addition to showing details about the installed modules, the module manager can be used to temporarily load modules, to install new modules, or to uninstall them. These actions can be performed by using the buttons in the ribbon tab.
The Load button has three sub-items: the Load from source item temporarily loads a module from a C# source code (.cs) file. The module is loaded and can be used until the program is closed. The Load from file item also does the same thing, but loads the module from a compressed .json.zip module file. These module files can include a signature for the module; they can be downloaded e.g. from the module databse repository. The Load from repository item opens the "Module repository" window, which can be used to load modules from the module repository whose address is specified in the general preferences for the program.
The Install button has two sub-items: the Install from file item installs a module from a compressed .json.zip module file. The difference between this action and the Load from file item is that, once it is installed, a module is reloaded every time the program starts. The Install from repository item opens the "Module repository" window, which can be used to install modules from the module repository whose address is specified in the general preferences for the program.
The Export button exports the selected module as a .json.zip. If you wish, you can provide a private key file that will be used to sign the source code of the module (see the Developer's guide for more details).
The Uninstall button uninstalls the selected module. The module will still be available until the program is closed, but the next time that TreeViewer is opened, it will not load the uninstalled module.
When installing a module from a .json.zip file (either a local file, or from the repository), a message box may be shown, asking whether the user wants to install the external reference files as well. These are additional libraries that are necessary for the module to work as expected. In most cases it is a good idea to reply "yes" to this question (see the Developer's guide for more information).
The "Module repository" window is very similar to the "Module manager" window. However, instead of showing information about the modules that have been installed, this window shows information about the modules that are available in the module repository database, but have not been installed. It can therefore happen that the "Module repository" window say that no module is available; this simply means that all the available modules have already been installed.

In this window, a small circle highlights module types for which a new or updated module is available. If a new module is available, an orange circle is shown next to the module type and next to the module's short ID in the module list. If an update for the module is avaiable, the circle is blue. If, for a certain module type, both an update and a new module are available, the circle next to the module type is split between orange and blue.
This window does not show the manual for the module; instead, it directly shows the source code. The Load or Install button at the bottom of the window (depending on which command was used to open the window) can be used to perform the respective action.
Formatter windows are used to convert the value of an attribute on the tree into "something" that can be displayed (e.g. the text of a label, the colour of a branch, or the size of a node shape).
TreeViewer uses three kinds of formatters:
-
The string formatter is used to convert an attribute to a text string for display (e.g. as a label on the tree).
-
The number formatter is used to convert an attribute to a number (e.g. to be used as the size for a node shape, or as the thickness for a branch).
-
The colour formatter is used to convert an attribute to a colour (e.g. to be used as the colour for a branch or node shape).
The settings for each formatter can be specified using the corresponding "Formatter window".
The three kinds of formatter windows look similar to each other; the top half of the window contains settings that can be used to change the behaviour of the formatter, while the bottom half contains a source code editor defining the actual code that is used to convert the attribute value (which can be changed to obtain a custom formatter).
The "String formatter" window is used to convert the value of an attribute into a text string.
The options that are available depend on the attribute type (which in the case of the string formatter is defined outside of the string formatter window).
If the attribute is already a String, no option is available and the formatter returns the value itself of the attribute.
If the attribute is a Number, the formatter returns a text representation of the number (e.g. the number 123.56789 could be represented as "123.6"). The available options include the number of decimal or significant digits, the minimum value of the number that will be returned, and the maximum value. If the value of the attribute is lower or higher than the minimum or maximum, no text is returned.
The "Number formatter" window is used to convert the value of an attribute into a number.
The options that are available consist in the name of the attribute that is used to obtain the number, the attribute type, and the default value.
If the attribute type that is selected is "Number", the formatter returns the attribute value itself. If the attribute type is "String", the formatter tries to interpret the string value as a number (e.g. the string "1e-4" would be interpreted as the number 0.0001).
The default value is used if the node does not actually have the specified attribute, or if the attribute value is invalid or of the wrong type (e.g. if the selected attribute type is "Number", but the actual value for the attribute is a text string).
The "Colour formatter" window is used to convert the value of an attribute into a colour.
The available options include the name of the attribute, the attribute type, and the default colour.
If the attribute type that is selected is "String", the formatter tries to parse the attribute as a CSS colour string (e.g. "red", "#FF0000" or "rgb(255, 0, 0)" would all correspond to the red colour).
If the attribute type that is selected is "Number", there additional options that can be set, consisting in the minimum value, maximum value and a colour gradient. The formatter will then determine the position of the attribute value between the minimum and maximum, and translate it into a position on the colour gradient.
The default value is used if the node does not actually have the specified attribute, or if the attribute value is invalid or of the wrong type (e.g. if the selected attribute type is "Number", but the actual value for the attribute is a text string).
The "Tree statistics" window can be opened by clicking on the Stats button in the status bar at the bottom of the plot interface. This window shows information about the current final transformed tree, the loaded trees, or a set of trees chosen by the user.

The main body of the window shows a report containing the statistics that have been computed about the tree(s), while the buttons in the ribbon interface can be used to export the current report in PDF or Markdown format; the Compare tab can be used to create a custom report.
When moving the mouse over a plot in a report, some buttons will appear, which allow you to enlarge the plot or to export it in various formats. After a plot has been enlarged, a new tab will appear in the ribbon interface, containing a button to close the enlarged plot or to export it.
For more information about this, see the Tree statistics example.
- Home
- Introduction
-
Workload examples
- Drawing a tree highlighting support values
- Displaying character states on a tree
- Displaying BLAST scores
- Working with large trees from the command‐line interface
- Drawing taxon images
- Drawing an alignment with the tree
- Plotting the age distributions in a time‐calibrated tree
- Plotting multiple age distributions
- Plotting the results of a stochastic mapping analysis
- Creating a new tree
- Crop regions and output DPI
- Tree statistics
- Comparing trees
- Command‐line interface
- Developer's guide
- Glossary