-
-
Notifications
You must be signed in to change notification settings - Fork 1.5k
How To: Windows Installation
Download Installer (*.exe) from release page and install it, by clicking on the downloaded file
Install Python onto Windows (Core or GUI)
Ensure you add Python to the environmental variables
Install Calibre-Web via:
python -m pip install calibrewebInstall Python onto Windows (Core or GUI)
Ensure you add Python to the environmental variables
Check if python is reachable via CMD

Create an install folder (this page will use "C:\Install_Folder" as an example) that can host a "Calibre-Web" folder. Extract the "Calibre-Web" files into the install folder, rename the folder to "Calibre-Web".
Change the directory to the "Calibre-Web" folder and install the requirements by running:
cd C:\Install_Folder\Calibre-Web
python -m pip install -r requirements.txtStart Calibre-Web via python c:\Install_Folder\Calibre-Web\cps.py
Create batch script file (Run_Calibre_Web.bat) name it whatever you want. I put the batch file in "C:\Install_Folder", you can place it where ever you like. You should not place the batch file into the Calibre-Web folder structure, as it will be overwritten by Calibre-Web updates. Insert the below code into the batch file, change the directories to suit your needs:
"C:\Users\UserName\AppData\Local\Programs\Python\Python37-32\python.exe" "C:\Install_Folder\Calibre-Web\cps.py"Create Schedule Task

General Tab
Make sure you select the highlighted areas
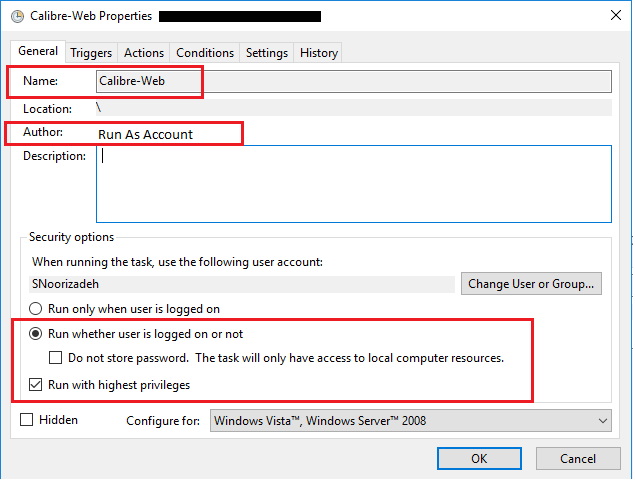
Triggers Tab
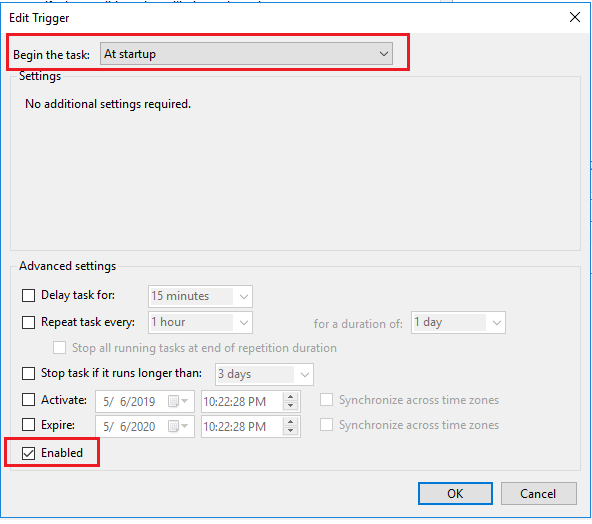
Actions Tab (I am using "C:\Install_Folder") to place the batch file
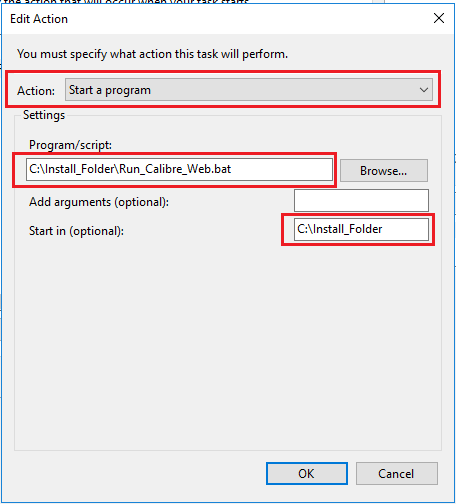
Settings Tab
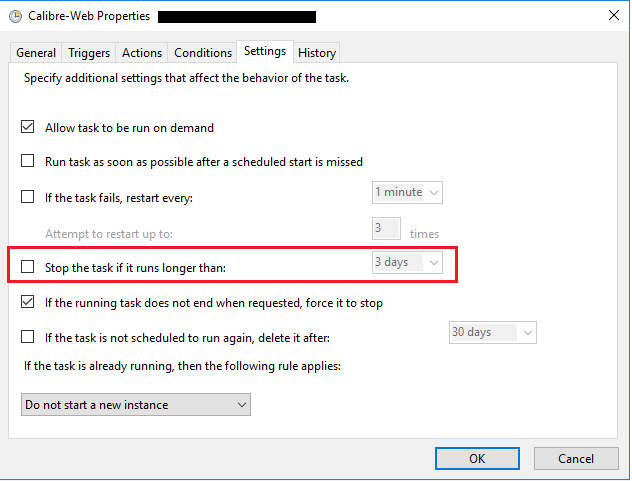
With the schedule task, Calibre-Web will run on its own even with the user logged off