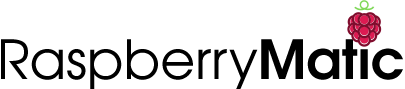-
-
Notifications
You must be signed in to change notification settings - Fork 192
en.Administration
Firmware Update/Upgrade Firmware-Update via WebUI The most important point first: create a backup before every firmware update/upgrade and keep it safe.
A regular firmware update/upgrade takes place analogously to CCU2 or CCU3 as follows:
Log in to the old RaspberryMatic version using WebUI and under Settings -> Control Panel -> Security -> Create Backup, make a backup of the current settings/configuration, etc. and *.sbkkeep the downloaded file safe.
Via Settings -> Control Panel -> Central Maintenance -> Download you can access the download page for the updates. Download the appropriate update file there.
Attention: Make sure to download the correct version for the platform you are using.
Under Settings -> Control Panel -> Panel Maintenance -> Select Downloaded Software, select the zip file and then press Upload underneath .
Attention: Make sure that the file is actually *.zipuploaded and not an unpacked archive or something similar.
Depending on the network connection, it can take up to 30 - 60 minutes for the update to be transferred to the RaspberryMatic.
Warning: Do not close the browser or reload the page.
When the upload is finished, you can start the actual update by pressing Start Update . This can also take several minutes and can sometimes force several restarts. If necessary, you can refresh the currently displayed WebUI after a few minutes and you should then see a text output that shows the status of the firmware update or you will be asked to wait until RaspberryMatic has been restarted.
After the update, the WebUI login screen will greet you again at some point. Another indicator that the system has been restarted is the green LED on the board itself (not the radio module), which flashes regularly in the so-called "heartbeat" mode when the system is ready for operation. For NUC or OVA variants, a look at the console may help.
If there are display or functional errors in the WebUI after the update, the browser cache should be deleted.
Procedure in the event of a failed update/upgrade If, contrary to expectations, the firmware update/upgrade goes wrong or cannot be carried out, you can easily have the update carried out using the so-called “recovery system”. This can be achieved by using the Settings -> Control Panel -> Control Panel Maintenance -> Restart in Recovery Mode button to restart the system. After that it should be accessible normally via a web browser, but show a different web UI where you also have the option of doing administrative things in order to carry out a firmware update/upgrade.
If this update/upgrade path also fails, you still have the option of proceeding as with a new installation (for Raspberry Pi and Tinkerboard, it is best to use a new SD card, for OVA, if necessary, create a new VM). Then, when RaspberryMatic has started up, restore the previously safely stored backup via Settings -> Control Panel -> Security -> Backup .
Backup & Restore A backup contains all RaspberryMatic usage/configuration data (programs, settings, etc.) as well as all installed CCU add-ons. Using a restored backup, a working condition can be quickly restored.
NOTE: Backups should be carried out regularly - but at least before and after major changes or before every update to a new version.
Backup Manual backup via WebUI Log in to the WebUI
Navigate to Settings -> Control Panel -> Security
Backup erstellenPress the button
Depending on the backup size and the hardware used, the RaspberryMatic will now need a few seconds to several minutes to create the backup in the background and then send it to the browser. The WebUI or the browser tab should not be left for this time.
Once the backup has been created, the browser offers it for download and you can keep it safe
Manual backup via command line (SSH) Either a USB stick with a supported file system should be inserted here beforehand or another backup storage device should be mounted (e.g. a NAS via NFS).
If you haven't already done so, activate SSH via WebUI Settings -> Control Panel -> Security and set a password
Log in as a user rootvia SSH or directly on the console
A backup to the mounted target can be created with the following command:
/bin/createBackup.sh
Whereby the actual path, e.g. /mnt/usb0, must be replaced.
Automatic backup (CronBackup) on USB stick / NAS drive If a USB stick is permanently connected to the RaspberryMatic and formatted with a supported file system such as FAT32, NTFS, EXT4 or F2FS, a backup is automatically created on the USB stick every night at 00:07 and stored there. /etc/config/NoCronBackupIf you do not want this function, you can deactivate this automatic, nightly backup by creating an empty file . In addition, you can /etc/config/CronBackupPathspecify an alternative path in a file where the nightly backup should be saved. This is useful, for example, if you have connected your NAS system to RaspberryMatic via NFS or CIFS and want to have the nightly backup stored there. By default, a rotation time of 30 days is set for this so-called “CronBackup”. This means that after 30 nightly backups have been carried out, the oldest file will be overwritten accordingly. If you want to change this period of time, you can store this in the file /etc/config/CronBackupMaxBackups. Entering a 0 in this file will then ensure that an infinite number of backups are stored in the specified path and no automatic deletion is carried out.
Restore / recovery Restore via WebUI Log in to the WebUI Navigate to Settings -> Control Panel -> Security Select the desired backup file in the area Backup-Verwaltungusing the buttonDurchsuchen Begin the restore process by clicking on it Backup einspielen. It will now take a moment for the backup to be transferred to the RaspberryMatic. Please note: If you have assigned your own "security key", this must now be entered additionally. Clicking on System-Backup einspielenrestarts the RaspberryMatic and takes over the previously selected backup. Restore via command line (SSH) The backup file must either be copied to the RaspberryMatic beforehand, for example via SCP, or be available on a directly connected data medium such as a USB stick or NFS mount from the NAS.
Log in via SSH access (user: root). Execute the following command: /bin/restoreBackup.sh <PFAD_ZUM_BACKUP> e.g. /bin/restoreBackup.sh /mnt/usb0/Raspberrymatic-3.51.6.20200621-2020-07-22-0110.sbkfor a backup from the connected USB stick. rebootAfter the restore has been completed, restart using the command RaspberryMatic should then restart and the selected backup should have been restored accordingly.
Table of Contents RaspberryMatic Documentation © 2015-2024 Jens Maus and RaspberryMatic Contributors, licensed under CC BY-SA License 4.0