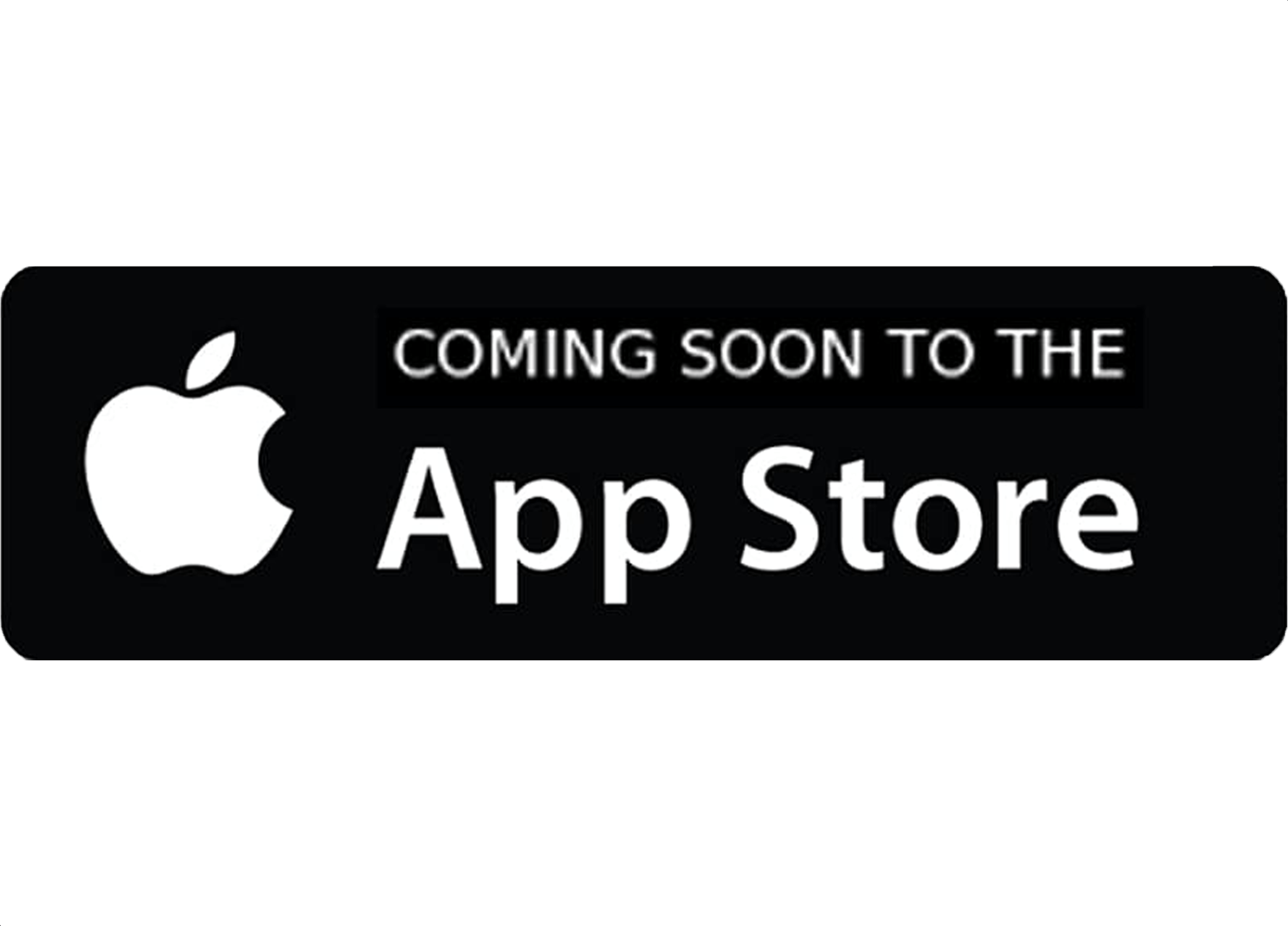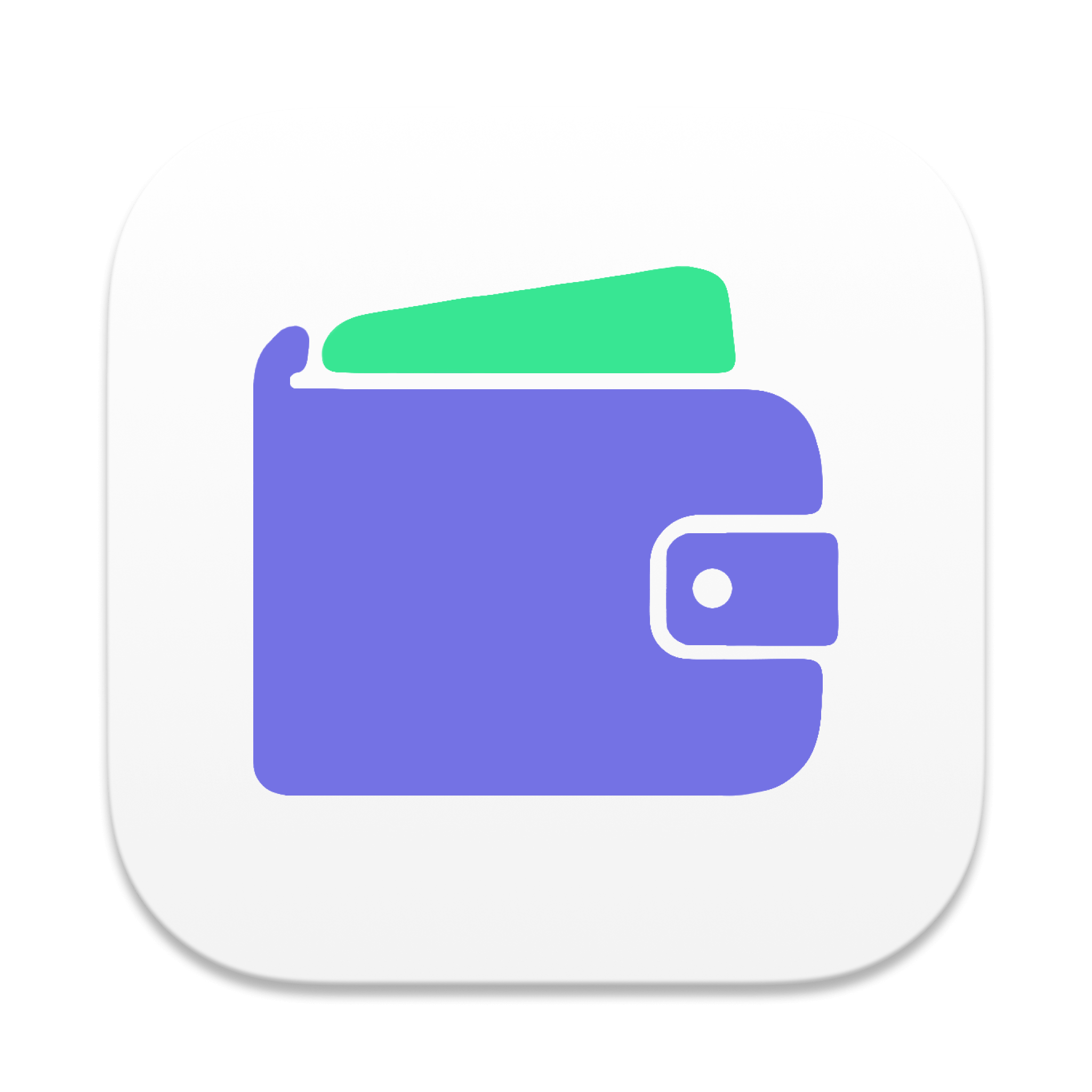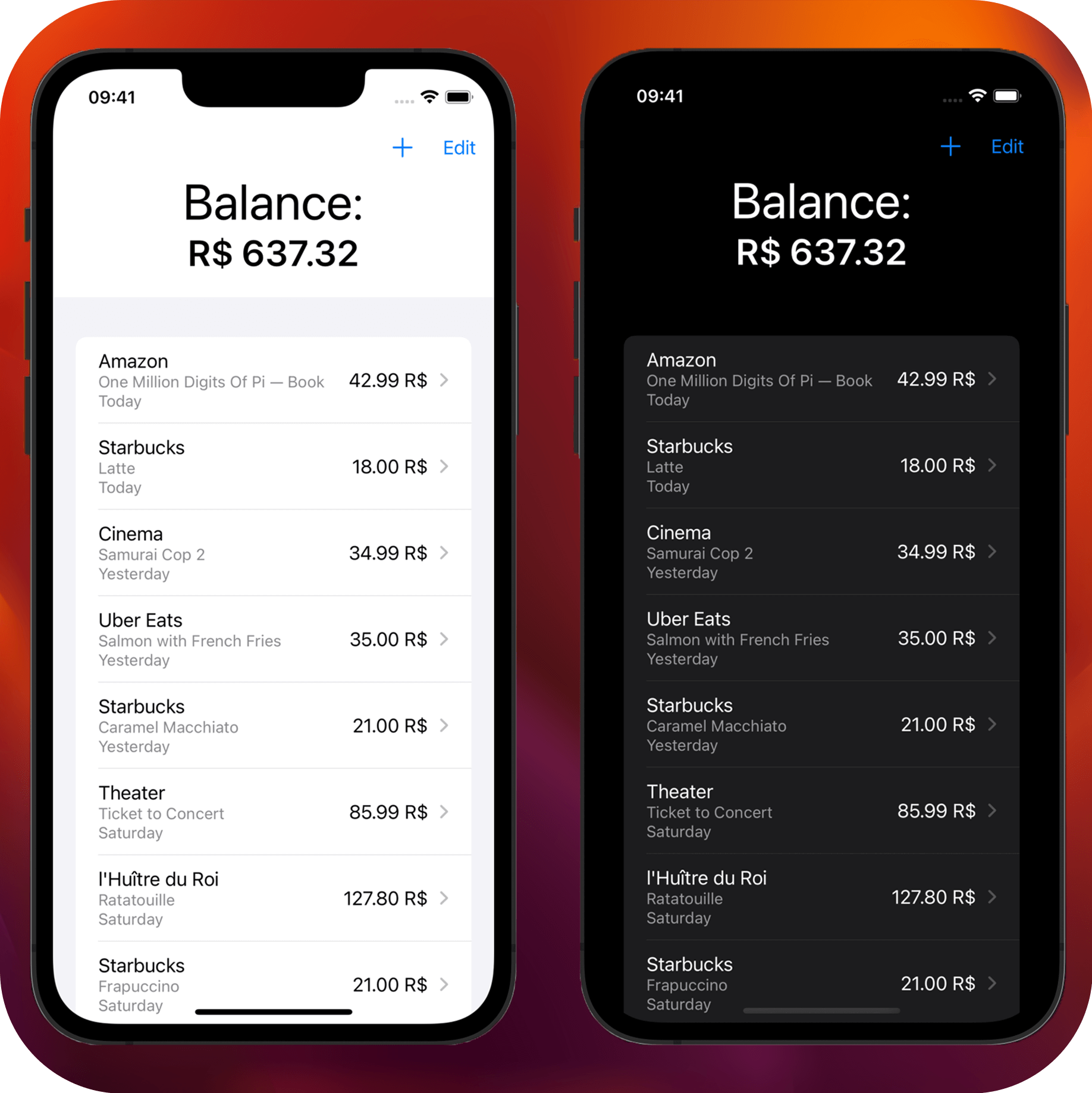
My Wallet is a convenient and user-friendly mobile application coming soon to the App Store that helps you manage your finances effectively. With My Wallet, you can easily track your expenses by recording every purchase you make. Whether it's daily expenses, shopping, or personal finance management, this app has got you covered.
- Expense Tracking: Record and track your expenses with ease. Input the amount of money you have, and the app will automatically update your balance with each purchase.
- Purchase Details: Capture essential details for each purchase, including the name of the store, description of the product, time and date of purchase, and amount of money spent.
- Cancel and Refund: If you make a purchase in error or change your mind, My Wallet allows you to cancel the purchase. The money will be instantly refunded, and your wallet balance will be adjusted accordingly.
- Correction and Deletion: Did you make a mistake while entering a purchase? No problem! You can easily edit or delete any purchase entry. When you modify or delete a purchase, the app will recalculate your wallet balance accordingly.
-
Ensure you have Xcode installed on your Mac. Xcode is the integrated development environment (IDE) required to run Swift UI apps.
-
If you don't have Xcode installed, you can download it from the Mac App Store or from the Apple Developer website (https://developer.apple.com/xcode/).
-
Open Terminal or your preferred Git client.
-
Clone the My Wallet repository by running the following command:
git clone https://github.com/marcoulakis/myWallet.git
-
Launch Xcode.
-
Select "Open another project" or "Open a project or file" from the Xcode welcome screen.
-
Navigate to the location where you cloned the My Wallet repository and select the
.xcodeprojfile. -
Click the "Open" button to open the project in Xcode.
-
In Xcode, navigate to the top bar of the Xcode window.
-
Click on the scheme selection dropdown menu (located next to the Play and Stop buttons in the Xcode toolbar).
-
Choose the desired simulator or physical iOS device on which you want to run the My Wallet app.
-
If you want to run the app on a simulator, select one of the available simulator options (e.g., iPhone 14, iPhone SE, etc.).
-
If you want to run the app on a physical iOS device, connect the device to your Mac and select it from the list of connected devices.
-
-
Ensure that a simulator or physical iOS device is selected as the build target in Xcode. You can choose a simulator by clicking on the device selection dropdown menu near the Run and Stop buttons in the Xcode toolbar.
-
Click the "Run" button (
▶️ ) or use the keyboard shortcutCmd + Rto build and run the app. -
Xcode will compile the code and launch the simulator or install the app on the selected device.
-
The My Wallet app should now be running, and you can start exploring its features.
-
To add a new purchase, navigate to the main screen of the app and tap the "+" button.
-
Enter the details of your purchase, including the store name, product description, purchase amount, and any additional notes that you want to include.
-
After entering the details, tap "Save" to record the purchase. The app will automatically update your wallet balance accordingly.
-
If you need to edit or delete a purchase entry, simply locate the transaction in the transaction history within the app and click it to edit or swipe it to remove.
-
Regularly Update Your Balance: It's important to keep your wallet balance up to date. Make sure to update it whenever you deposit or withdraw money from your physical wallet or bank account. This will ensure accurate tracking of your expenses.
-
Categorize Your Purchases: Consider assigning categories to your purchases, such as groceries, entertainment, or bills. Categorizing your expenses will help you analyze your spending patterns and make budgeting easier.
To run My Wallet on your device, please ensure that you meet the following compatibility requirements:
- Device: iPhone (compatibility may vary for different iPhone models)
- Operating System: iOS 15 or above
Please note that My Wallet is currently designed and optimized for iPhone devices and may not be available or fully functional on other platforms such as Android or iPad.
Before downloading and installing My Wallet, please check your device's operating system version and update to the latest iOS version if necessary to ensure compatibility with the app.
Note This project is licensed under the MIT License.
Feel free to explore the app further and customize it to suit your financial management needs.
Happy budgeting with My Wallet!