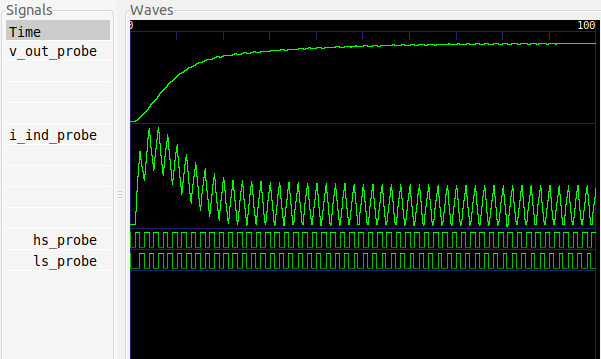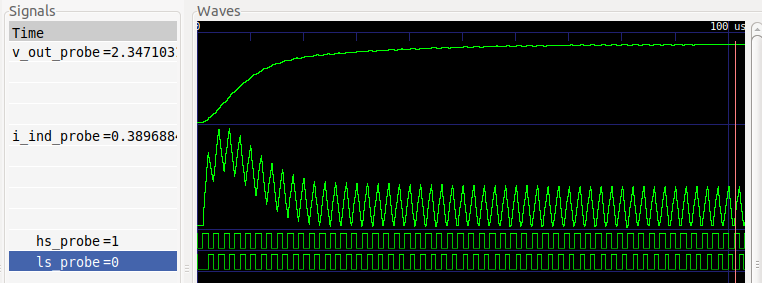anasymod is a tool for running FPGA emulations of mixed-signal systems. It supports digital blocks described with Verilog or VHDL and synthesizable analog models created using msdsl and svreal.
> pip install anasymodIf you get a permissions error when running one of the pip commands, you can try adding the --user flag to the pip command. This will cause pip to install packages in your user directory rather than to a system-wide location.
If you are a developer of anasymod, it is more convenient to clone and install the GitHub repository:
> git clone https://github.com/sgherbst/anasymod.git
> cd anasymod
> pip install -e .Check to see if the anasymod command-line script is accessible by running:
> anasymod -hIf the anasymod script isn't found, then you'll have to add the directory containing it to the path. On Windows, a typical location is C:\Python3*\Scripts, while on Linux or macOS you might want to check ~/.local/bin (particularly if you used the --user flag).
The examples included with anasymod use Icarus Verilog for running simulations, Xilinx Vivado for running synthesis and place-and-route, and GTKWave for viewing the simulation and emulation results. The instructions for setting up these tools are included below for various platforms.
Install Xilinx Vivado by going to the downloads page. Scroll to the latest version of the "Full Product Installation", and download the Windows self-extracting web installer. Launch the installer and follow the instructions. You'll need a Xilinx account (free), and will have to select a license, although the free WebPACK license option is fine you're just planning to work with small FPGAs like the one on the Pynq-Z1 board.
GTKwave and Icarus Verilog can be installed at the same time using the latest Icarus binary here.
Install Xilinx Vivado by going to the downloads page. Scroll to the latest version of the "Full Product Installation", and download the Linux self-extracting web installer. Then, in a terminal:
> sudo ./Xilinx_Vivado_SDK_Web_*.binA GUI will pop up and guide you through the rest of the installation. Note that you'll need a Xilinx account (free), and that you can select the free WebPACK license option if you're planning to work with relatively small FPGAs like the one on the Pynq-Z1 board.
Next, the Xilinx cable drivers must be installed (AR #66440):
> cd <YOUR_XILINX_INSTALL>/data/xicom/cable_drivers/lin(32|64)/install_script/install_drivers
> sudo ./install_driversFinally, some permissions cleanup is required (AR #62240)
> cd ~/.Xilinx/Vivado
> sudo chown -R $USER *
> sudo chmod -R 777 *
> sudo chgrp -R $USER *Installing GTKWave and Icarus Verilog is much simpler; just run the following in a terminal:
> sudo apt-get install gtkwave iverilogThe simulation part of this example should work if you install Icarus Verilog and GTKWave:
> brew install icarus-verilog
> brew install --cask gtkwaveUnfortunately Xilinx Vivado does not run natively on macOS. However, running Vivado on a Windows or Linux virtual machine on macOS does seem to work.
From within the folder unittests, run
> anasymod -i buck --models --sim --viewThis will generate a synthesizable model for a buck converter, run a simulation, and display the results.
Here's a breakdown of what the options mean:
- The -i buck option indicates that the folder
buckcontains the emulation files - --models means that anasymod should look for a file called gen.py and run it. In this case the gen.py script uses msdsl to generate a synthesizable model for the buck converter.
- --sim means that a simulation should be run on the computer, rather than building the emulator bitstream. This is helpful for debugging. You can also pass the option --simulator_name NAME to specify which simulator should be used. Currently supported simulators are icarus, vivado, and xrun (Cadence Xcelium),
- --view means that the resuls should be displayed after running the simulation. The viewer can be specified with the --viewer_name NAME option. Only gtkwave is supported at the moment. When a file called view.gtkw is in the folder with emulator sources, anasymod will load it to configure the GTKWave display. You can generate your own view.gtkw file using
File→Write Save Filein GTKWave.
Looking into the buck folder, you'll notice there are a bunch of files. Some have special meanings for the anasymod tool (i.e., if you have a file with one of these names, it anasymod will treat it in a certain way)
gen.py: Generates synthesizable emulation models. anasymod expects to run this as a command-line script that has arguments-o(output directory) and-dt(fixed timestep). anasymod fills those arguments based on user settings when it runs gen.py.prj.yaml: YAML file containing settings for the project, like the FPGA board to use, build options, emulator control infrastructure to use, etc. In this case, one of the key options is dt, which indicates that each emulator cycle corresponds to a fixed timestep of 50 ns.simctrl.yaml: YAML file containing signals to probe. The signals indicated will be probed for both simulation and emulation (in the latter case, using a Xilinx Integrated Logic Analyzer instance). This file can also specify signals to be written and read in interactive tests.tb.sv: Top-level file for simulation and synthesis, representing a synthesizable testbench.
anasymod has other special files (e.g., ``clks.yaml` for controlling clock generation), but they are not used in this example.
At this point, we have run a simulation of the emulator design, but haven't built a bitstream of programmed the FPGA. This section shows how to run those tasks.
For this test to work as-is, you'll need a Pynq-Z1 board. However, if you uncomment the board_name option in prj.yaml, you can specify a different board; currently supported options are PYNQ_Z1, ARTY_A7, VC707, ZC702, ZC706, ZCU102, and ZCU106. We are always interested to add support for new boards, so please let us know if your board isn't listed here (feel free to file a GitHub Issue).
Go to the folder unittests and run the following command. It will take about 11 minutes to build the bitstream.
> anasymod -i buck --models --buildIf you are using the Pynq-Z1 board, then please make sure it is set up correctly:
- Jumper JP4 should be set for "JTAG"
- Jumper "JP5" should be set for "USB" Then, plug the Pynq board into your computer using a micro USB cable. Move the Pynq board power switch to "ON".
Run the emulation and view the results with the following command:
> anasymod -i buck --emulate --viewFor now, there is a separate *.gtkw file used when viewing emulation results, which is view_fpga.gtkw.
The example considered so far used a fixed timestep, but for optimal emulator performance, some systems benefit from an event-driven approach, where various blocks make timestep requests, resulting in a variable timestep emulator.
With anasymod, an emulation model can make a timestep request (dt_req), which is passed to an auto-generated time manager. The time manager takes the minimum of all timestep requests, and passes the result (emu_dt) back to models that need that information.
This system is configured through a file called clks.yaml. For an example, see unittests/multi_clock, which represents a system where two independent oscillators are running at different frequencies, and each is making its own timestep requests.
If you look in the top-level file (tb.sv), you'll see that there are two oscillator instances, osc_0 and osc_1. These are referenced in clks.yaml, which says that anasymod should wire up the timestep request from each (dt_req) as well as the emulator timestep (emu_dt). It also connects up the emulator clock (emu_clk) and reset signals (emu_rst).
This brings us to a point about postprocessing: when you run a simulation or emulation, the raw data produced is dumped to a folder called raw_results, and includes a timestamp at each emulation cycle. To make the results easier to visualize, anasymod post-processes the raw data, applying timestamps to all signals. The post-processed result is placed in a folder called vcd; that waveform is what is displayed when you invoke the --view option. However, for debugging timestep issues, it can be useful to examine the raw_results folder, too.
The same clks.yaml file also handles the generation of new clock signals. anasymod automatically generates an emulator clock signal, but typically there are one or more "real" clocks in the design that need to be generated as well.
This takes some care to avoid timing issues, and the strategy taken by anasymod is to make sure the rising and falling edges of all generated clocks are aligned to a rising edge of the emulator clock. For a block that wants to generate a new clock signal, it produces a clock request (gated_clk_req) in the preceding emulator cycle, like a clock enable signal, and anasymod passes the generated clock signal (gated_clk) back to the block. The generated clock is properly aligned and routed through FPGA clock infrastructure to ensure good performance.
You can see an example of this configuration by examing the clk_0 and clk_1 entries in clks.yaml of the multi_clock example: the oscillator models each produce a clock request, and each clock request is used to generate one clock signal.
Rather than writing tests entirely in RTL, or controlling tests entirely from a host computer, it is often a good compromise to use firmware running on the FPGA to receive commands from the host computer and implement them at a lower level when interacting with the code in tb.sv.
For FPGAs that contain a Processing System (PS), anasymod automates much of this process by automatically instantiating the PS and generating firmware to interact with it. An example can be seen in unittests/custom_firmware, where user code, written in main.c invokes GET and SET commands from the auto-generatedgpio_funcs.h header.
The signals to be set up for reading and writing are specified in simctrl.yaml, just as they would be for VIO-based control. However, the fpga_sim_ctrl setting in prj.yaml indicates that VIO control should not be used, and that the FPGA should instead using PS firmware to interact with the DUT.
By default, anasymod will generate a main.c file, but if you want to use your own, as in this example, set custom_zynq_firmware to True in prj.yaml, and then specify the location of the main.c file in source.yaml (under firmware_files).
It's often important to be able to interact with the emulator from Python while it is running, is order to steer the high-level direction of the tests. This is supported through the Analysis object provided by the anasymod Python package, which provides a programmatic way to access all of the features of the command-line anasymod tool.
As an example, consider the example in unittests/rc, which is an RC filter whose input and output are accessible for interactive testing (as specifed in its simctrl.yaml file).
With the anasymod programmatic interface, it's possible to build a bitstream, program the FPGA, and interact with the emulator with a fairly small number of lines of code:
from anasymod.analysis import Analysis
ana = Analysis('path/to/rc')
ana.set_target('fpga')
ana.build() # build bitstream
ctrl = ana.launch() # program FPGA
ctrl.stall_emu()
ctrl.set_param(name='v_in', value=1.0)
ctrl.set_reset(1)
ctrl.set_reset(0)
for _ in range(25):
ctrl.refresh_param('vio_0_i')
v_out = ctrl.get_param('v_out')
t = ctrl.get_emu_time()
print(f't: {t}, v_out: {v_out}')
ctrl.sleep_emu(0.1e-6)In real-world use, it's unlikely that you would want to rebuild the FPGA bitstream before every emulation run, but we have have included the command here just for reference. As long as the FPGA bitstream is built, you could comment out that line, and everything should still work.
This example illustrates how anasymod provides commands for interacting with emulator time (stall_emu, get_emu_time, sleep), as well as reading/writing emulator values (set_param, get_param). Emulator I/O works for both digital values and analog values; in the analog case, it automatically converts real numbers to the format being used by the emulator.
To improve the quality of the software, users are encouraged to share modifications, enhancements or bug fixes with Infineon Technologies AG under Gabriel.Rutsch@infineon.com.