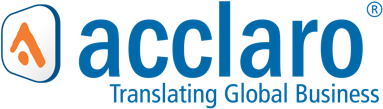-
Notifications
You must be signed in to change notification settings - Fork 13
Creating Translation Orders
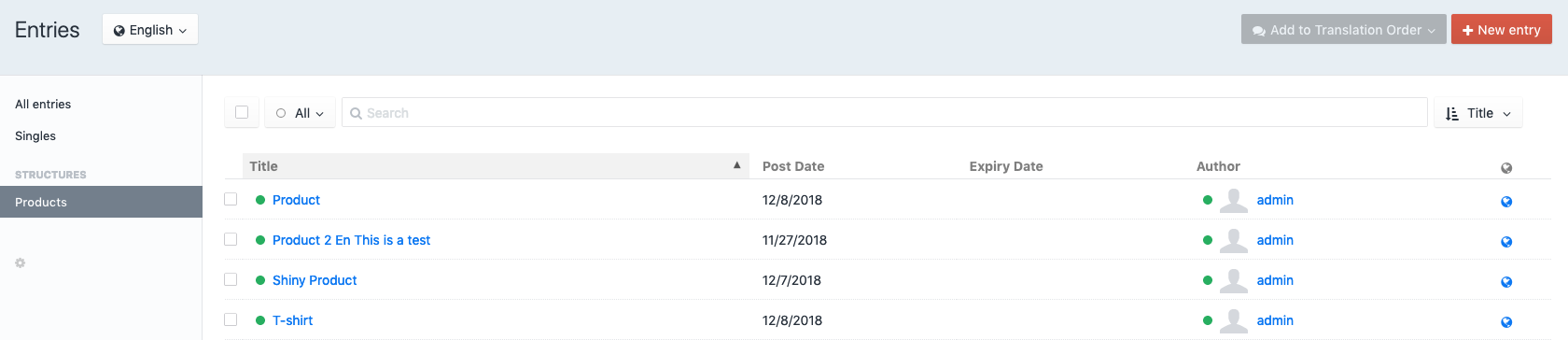
Once your Craft settings are in place and a translator has been added, you can create your first order. To create an order, go to Entries and click on the entry you want to translate.
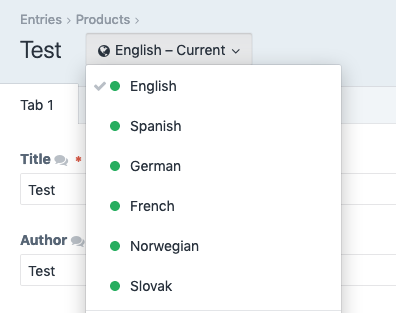
Select the source site that you will be translating from.
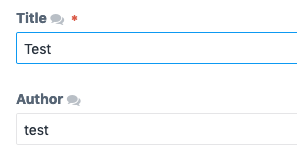
Fields that are enabled for translation will have the localization icon next to the field label. Before you create your order, make sure only the fields you want translated have the icon.
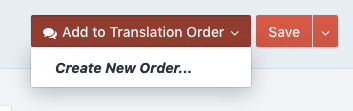
If everything looks good, go ahead and click "Add to Translation Order" > Create New Order.
Note: You can also bulk add entries to a translation order by selecting entries from the Entries page and creating an order from that page
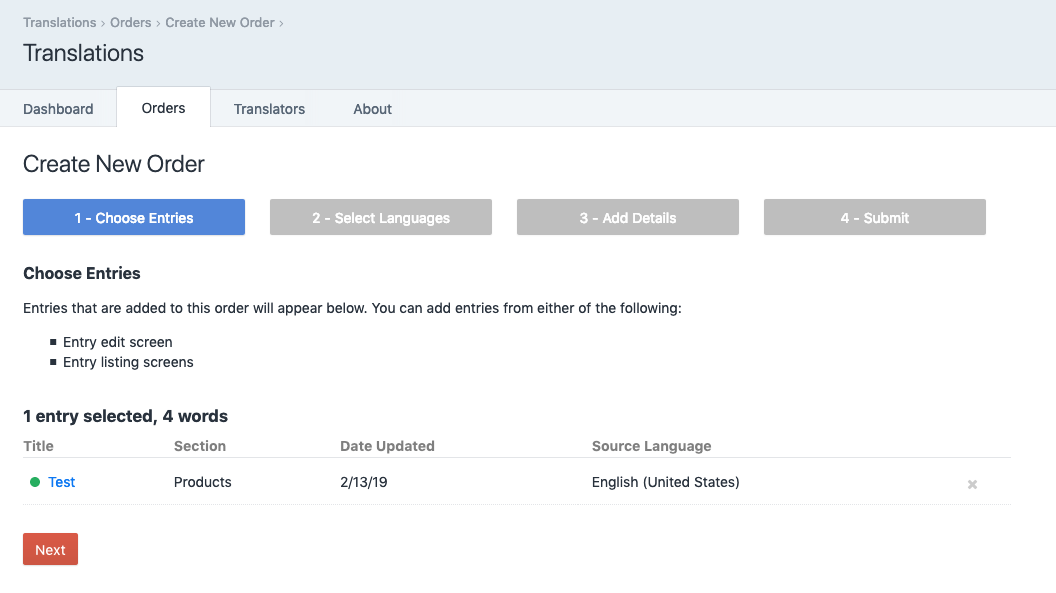
Once you create an order, you'll have a chance to review which entries will be included in the order.
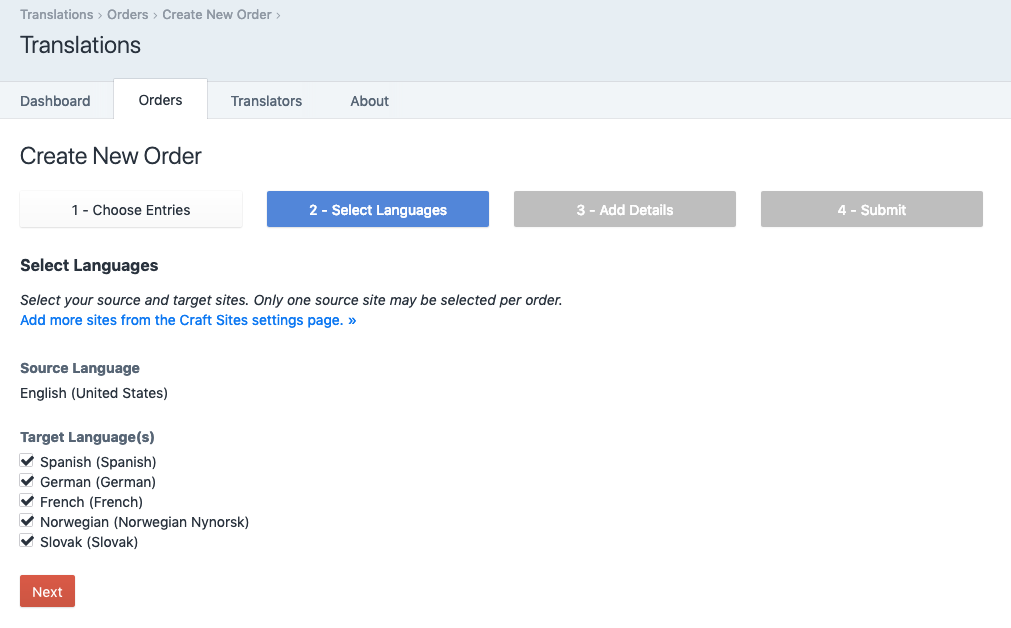
Now select which sites/languages to translate into.
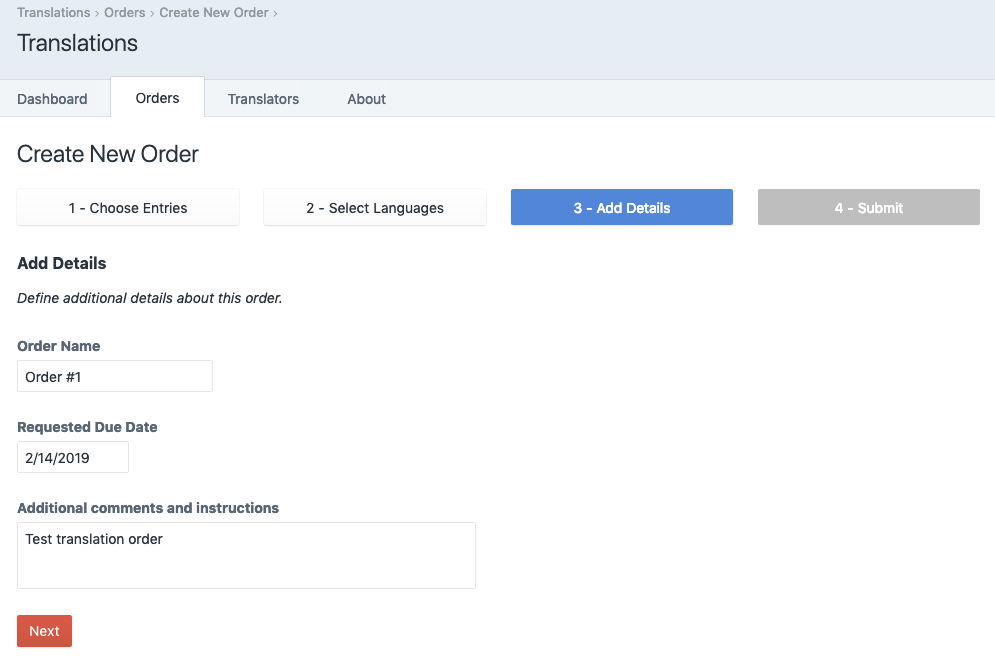
Add some additional details to your order like a title, requested due date, and some comments.
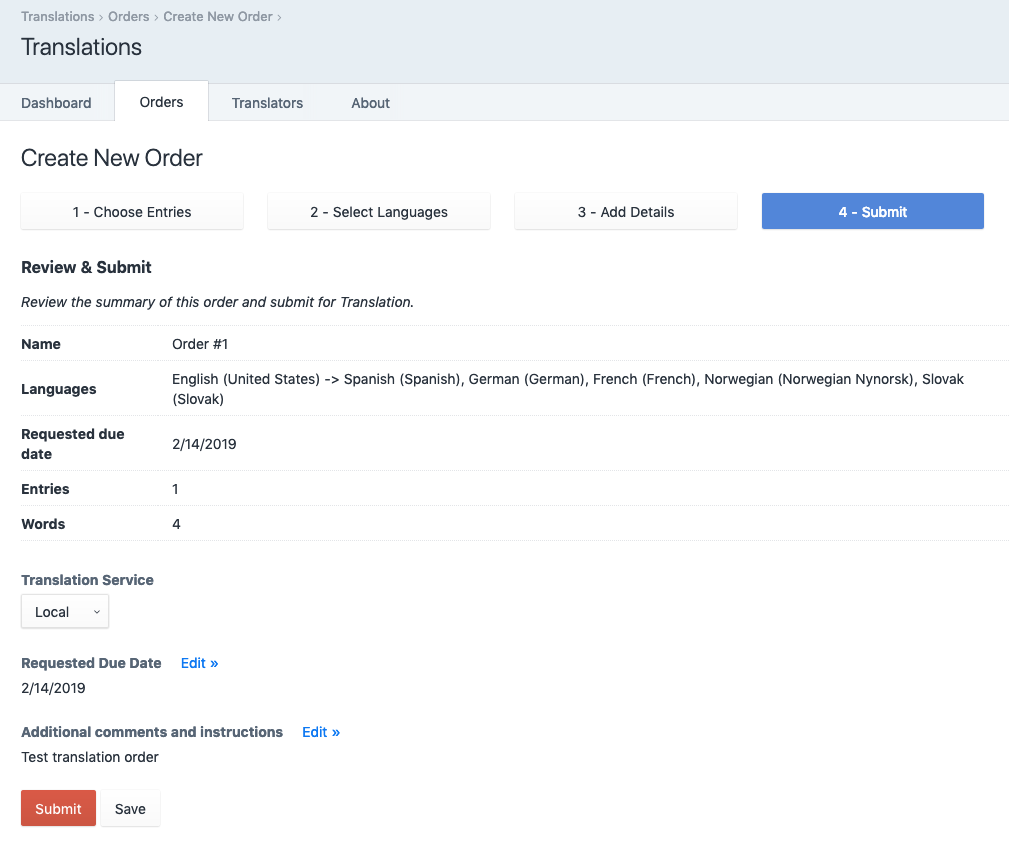
Review your order and make sure that the order information looks correct.
Note: You can "Save" an order and add additional entries by clicking "Save" instead of "Submit" at the end of the order process

If the order is successful, you'll be redirected to your order dashboard and the order status will say "Submitted to translator".
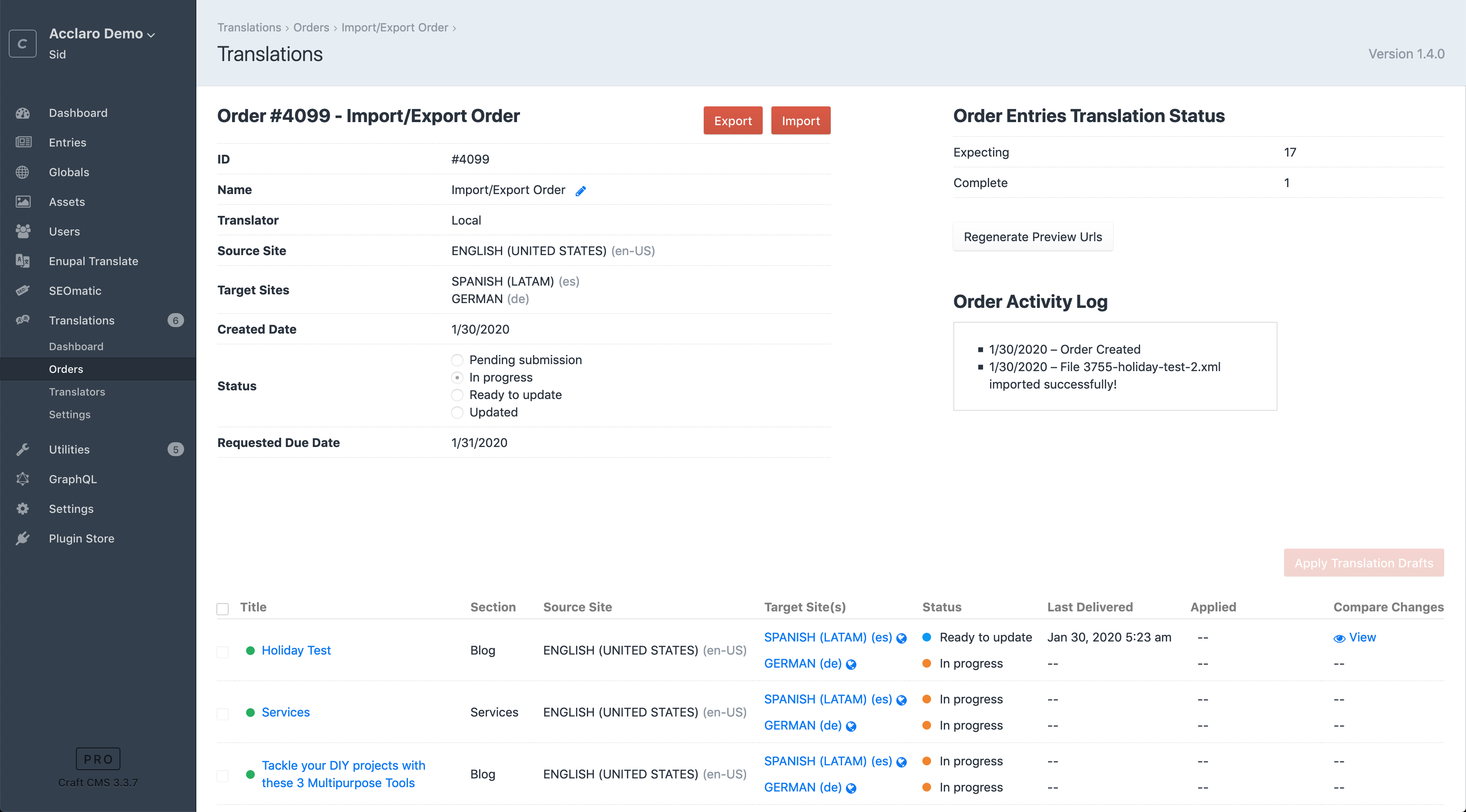
If the order was created with a local export/import translator you'll be able to view order details and download your entry content by navigating to your order dashboard and clicking on an order.
To export your content as XML files, simply click "Export" near the top of the order.
Once you're XML files are translated and you're ready to import, click "Import" and upload a single XML file or a zip of the XML files that were originally exported and click "Go!".
If everything imported successfully the file statuses should show "Ready to Publish".
If you're using Acclaro as your translator, your translation workflow will be slightly different. Rather than exporting/importing raw XML files, the Acclaro API handles exporting & importing your translated content automatically. To retreive your updated files, click on the translation order from your order dashboards and click the "Sync" button. Once Acclaro is finished translating, the file statuses should show "Ready to Publish".
Brought to you by Acclaro