-
Notifications
You must be signed in to change notification settings - Fork 0
Getting Started
Getting started with Plugin Manager is easy. We have a video of first steps on YouTube, or you can follow the easy instructions given below.
- Go to our Releases page to find the version of Plugin Manager you want to download. The latest release or pre-release will always be at the top of the page.
- Look for "Assets" below the version of Plugin Manager you want to download.
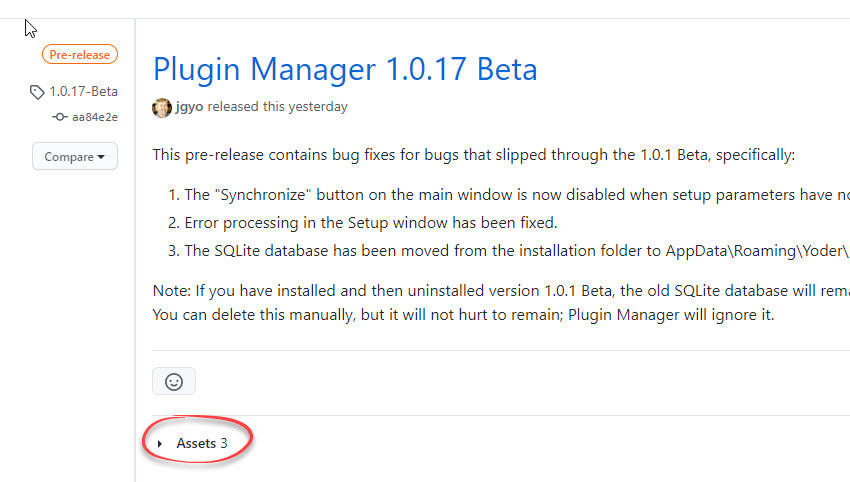
- Expand the "Assets" if necessary.
- Click on the first link under "Assets" to start the download.
- Follow the instructions given by your browser, downloading anyway if the browser warns you about the contents. Please save the file where you can find it for the next step.
- Extract all of the contents of the downloaded zip file into a folder of your choice.
- Execute either setup.exe or setup.msi to start the installation. We recommend that you use setup.exe, but either will usually work just fine.
- You may receive a warning from your operating system. If you have followed our instructions, your download should be safe. Please ignore the warnings and push through to complete the installation.
- Follow the instructions in the setup wizard to complete the installation.
- You should find a shortcut to Plugin Manager on your desktop and Start Menu after the installation.
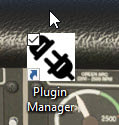
The first time you run Plugin Manager, it will have an invalid setup. You need to complete the setup process before you can do anything useful with the program. Follow these steps to complete the setup.
- Start Plugin Manager from one of the shortcuts.
- Click on the "Setup" menu item within the "File" menu.
- The "Setup Window" will open.
- At a minimum, specify directory paths to your community folder and a special hidden folder where you can move plugin folders to hide them from MSFS. The "Setup Window" page will give you more information about this window.
After completing all of the above steps, you should be ready to use Plugin Manager to manage your MSFS third-party add-ons.
This wiki is a work in progress. Until we have all of the pages for the wiki written, please use our discussions board to have your questions about PluginManager. We will try to have the documentation ready soon, but other matters are more pressing.
Your patience in the meantime is appreciated.
