-
Notifications
You must be signed in to change notification settings - Fork 0
Setting Up Your Project for the Oculus Rift
Before you can use the Oculus Rift with Torque 3D you will need to download the OculusVR SDK and then recompile your game to include the required source code.
You can download the OculusVR SDK from their web site and extract it to a convenient directory. To date, version 0.1.5 of the OculusVR SDK has been tested with Torque 3D.
There are two ways to set up your project to load in the required source code. The first is by manually editing your project's project.conf file as outlined here. The second way is to use the new Project Manager 2.0 to set everything up using its GUI. Please see the next section if you're interested in using the Project Manager.
With the OculusVR SDK in place, you will need to modify your project's buildFiles/config/project.conf file in a text editor. This will allows us to recompile our game with the required source code. The first step is to let Torque 3D's Project Generator know where the OculusVR SDK is located. The easiest way to do this is to add the $OCULUSVR_SDK_PATH global variable to the top of your project.conf file. For example:
$OCULUSVR_SDK_PATH = "C:\Users\dwyand_2\Downloads\OculusRift\ovr_sdk_0.1.5_src\OculusSDK";
You may also create a Windows environmental variable named TORQUE_OCULUSVR_PATH that also provides an absolute path to the OculusVR SDK. Going this route doesn't store the path within the project.conf file, which may be required if multiple developers are working on the same project.
The second addition to your project.conf file is a reference to the Torque 3D's Project Generator module for the Oculus Rift. Add the following between the Torque3D::beginConfig() and Torque3D::endConfig() lines:
// Include Oculus Rift module
includeModule( 'oculusVR' );
The last step is optional but if you want to use Torque 3D's standard Player and Camera classes with the Rift then you should probably make this change. In order to pass the Rift's head tracking information between the client and server (which exist internally even if running a single player game) you need to enable the ExtendedMove class. This is done by setting the $TORQUE_EXTENDED_MOVE global variable to true:
// Set this to true to enable the ExtendedMove class. This
// allows the passing of absolute position and rotation input
// device information from the client to the server.
$TORQUE_EXTENDED_MOVE = true;
With these changes in place you may run your project's generateProjects.bat file to rebuild the various Visual Studio files, and then recompile your game.
Here is a complete example of a project.conf file with all of the required changes:
<?php
// Set this true to enable hifi networking instead of standard.
// In general ... hifi is designed to better deal with fast
// moving players in close proximity to each other, such as
// a racing game.
$TORQUE_HIFI_NET = false;
// Set this to true to enable the ExtendedMove class. This
// allows the passing of absolute position and rotation input
// device information from the client to the server.
$TORQUE_EXTENDED_MOVE = true;
// Our path to the Oculus VR SDK:
$OCULUSVR_SDK_PATH = "C:\Users\dwyand_2\Downloads\OculusRift\ovr_sdk_0.1.5_src\OculusSDK";
// Configure Torque 3D
Torque3D::beginConfig( "win32", "RiftValley" );
// Include Oculus Rift module
includeModule( 'oculusVR' );
// Enable for optional minidump debugging support
// addProjectDefine( 'TORQUE_MINIDUMP' );
Torque3D::endConfig();
?>
The previous section outlined how to manually modify your project's project.conf file to include the required source code for using the Oculus Rift. In this section we will step you through using the new Project Manager 2.0 to accomplish the same task.
Start by launching the Project Manager (at least version 2.0) and selecting your project from the list. Then click on the Modules button to open the Project Modules window.
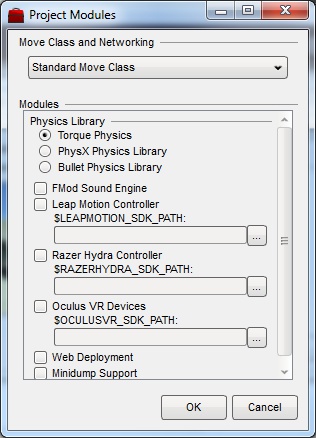
To add Oculus Rift support click on the Oculus VR Devices checkbox. You also need to tell the system where your OculusVR SDK is located. Either click on the button beside the $OCULUSVR_SDK_PATH text field, or manually enter in the path to your SDK's location. It should look something like this:
C:\Users\dwyand_2\Downloads\OculusRift\ovr_sdk_0.1.5_src\OculusSDK
The last step is optional but if you want to use Torque 3D's standard Player and Camera classes with the Rift then you should probably make this change. In order to pass the Rift's head tracking information between the client and server (which exist internally even if running a single player game) you need to enable the ExtendedMove class. This is done by clicking on the Move Class and Networking dropdown and selecting the ExtendedMove choice.
With all of these steps complete you click on the Project Modules window's Regenerate button to rebuild your Visual Studio solution files. Be sure to not have your project loaded in Visual Studio when you click on this button. When the regenerate step is complete you can load your project back into Visual Studio and recompile it.