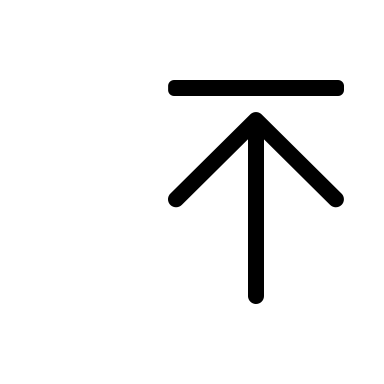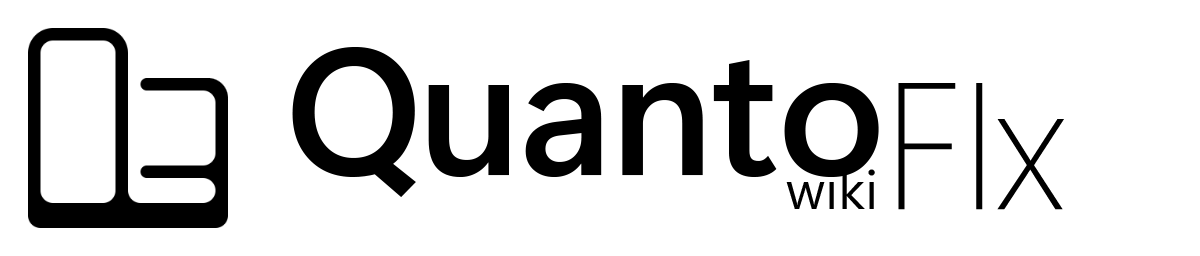-
Notifications
You must be signed in to change notification settings - Fork 1
Manual of ''Quanto Flx Shortcuts'' Package
Tip
Use a widescreen device such as a computer or tablet for better readability.

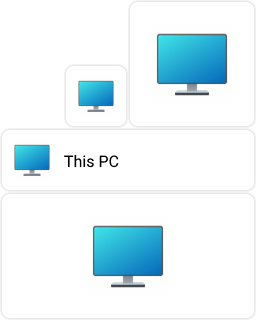
Similar to the Shortcuts on the desktop, in Quanto Flx, these shortcuts are designed in the form of tiles.
This package comes with 260 preset shortcuts and up to 240 custom shortcuts can be set.
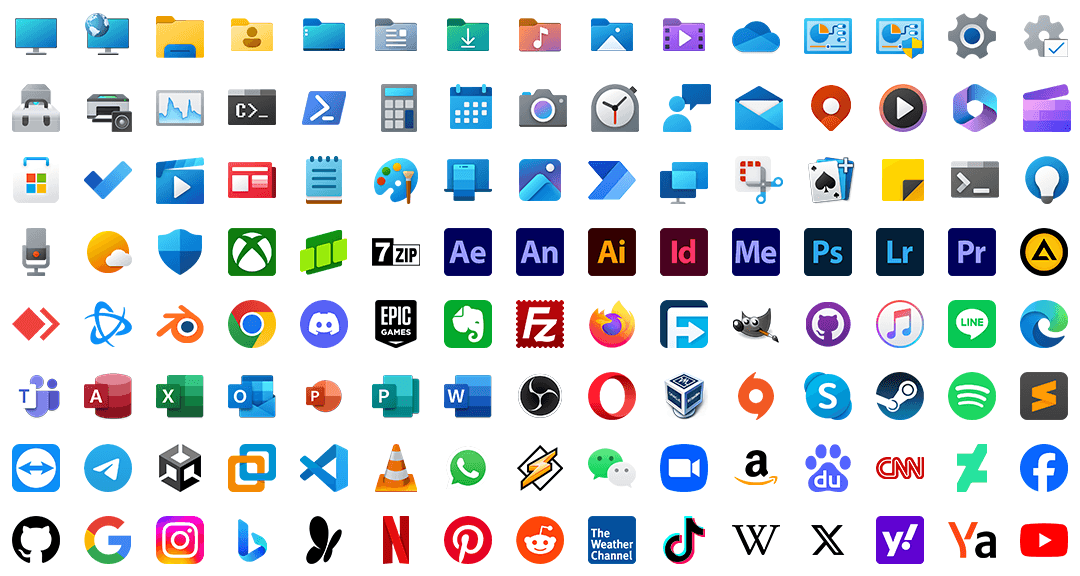
There are four sizes of shortcut: 1x1, 2x2, 4x1, and 4x2. Click to open its target you set.
| Common Options | Availability |
|---|---|
| Gradient Background | 🟢 |
| Combination | 🟢 |
| Opacity | 🟢 |
| Variable Name | Friendly Option Name | Type | Possible Values | Default | Description |
|---|---|---|---|---|---|
Sz |
Scaling | Floating-Point Number | [1,16] | 1 | It only works in 2x2 and 4x2 sizes. |
StctGp |
Belongs to Group... | Selection |
00 01 02 03 04 05 06 07 08 09 10 11 12 13 14 15 16
|
00 |
See this for the purpose of this option. When the setting value is 00, this shortcut does not belong to any group. |
AutoHide |
Auto-Hide | Integer | 0/1 | 0 | See this for the purpose of this option. |
The following settings need to be set using the Shortcut Wizard.
| Variable Name | Friendly Name | Type | Possible Values | Description |
|---|---|---|---|---|
StCt.Nm |
Name of the Shortcut | String | Any text | - |
StCt.Tg |
Target of the Shortcut | String | Any path, e.g. local path, URL | - |
StCt.TgPm |
Parameters | String | Any parameters | Some applications may require additional parameters to start properly. |
StCt.Im.Cl |
Colored Part of the Icon | String | The path of a local image | - |
StCt.Im.Mn |
Monochrome Part of the Icon (Advanced) | String | The path of a local image | Monochrome icons are colored with the foreground color, which overlays the colored icon. |
StCt.2x2.UIII |
Show Large Icon instead of Small Icon (2x2) (Advanced) | Integer | 0/1 | - |
StCt.2x2.Im.Cl |
Colored Part of the Large Icon (2x2) (Advanced) | String | The path of a local image | This image will cover the entire skin. |
StCt.2x2.Im.Mn |
Monochrome Part of the Large Icon (2x2) (Advanced) | String | The path of a local image | This image will cover the entire skin. |
StCt.4x2.UIII |
Show Banner instead of Icon (4x2) (Advanced) | Integer | 0/1 | - |
StCt.4x2.Im.Cl |
Colored Part of the Banner (4x2) (Advanced) | String | The path of a local image | This image will cover the entire skin. |
StCt.4x2.Im.Mn |
Monochrome Part of the Banner (4x2) (Advanced) | String | The path of a local image | This image will cover the entire skin. |
Use the Shortcut Wizard to quickly and intuitively set up a shortcut.
Generally, when you want to modify the configuration of the shortcut, this Wizard will appear. The option that this Wizard can be modified is shown in the table above. The options marked as "Advanced" are displayed only when the "Advanced Settings" are expanded.
When modifying the preset shortcuts, some options are not allowed to be changed, such as its name and target, but its icons and large icons and banners can still be modified.

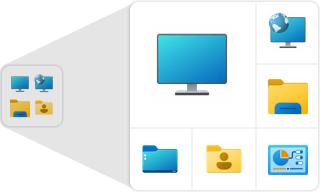
The purpose of the shortcut grouping is to be able to show or hide multiple shortcuts at one time. Its essence is Skin Group, which can be shown or hidden through the Rainmeter Bang command.
Just like the "Folder" icon on the phone, click to show or hide multiple shortcuts in the same group.
| Common Options | Availability |
|---|---|
| Gradient Background | 🟢 |
| Combination | 🟢 |
| Opacity | 🟢 |
| Variable Name | Friendly Option Name | Type | Possible Values | Default | Description |
|---|---|---|---|---|---|
Im.**_Cl Im.**_Mn
|
Choose an icon | Action | - | - | This will only affect the appearance of this skin without affecting the selected shortcut. |
CW CH
|
Width & Height | Integer | [2,16] | 2, 2 | The custom width and height of this skin in "Customizable Size" style. |
QuickResize |
Enable "Quick Resizing" | Integer | 0/1 | 1 | If turned off, |
- Put multiple shortcuts into a group in the right place. It is best to put them next to the Shortcut Group Drawer that belongs to the same group, but DON'T OVERLAP with it.
- Check the settings of these shortcuts to see if they belong to ONE GROUP. At this time, their "Auto-Hide" function can be enabled.
- When these shortcuts are hidden, click (once or twice) the Shortcut Group Drawer to observe whether they will be shown or hidden together.
Tip
If a shortcut is always hidden due to the configuration error, you can go to "Quanto Flx Manager", go to "Quanto Flx Shortcut" -> "Settings", and click "Show up all shortcuts immediately".
Enable the "Auto-Hide" function and then match the Shortcut Group Drawer, which can make these shortcuts more like a group of shortcuts in behavior. This makes these shortcuts not appear directly on the desktop when starting Rainmeter, but to be displayed through the corresponding Shortcut Group Drawer.