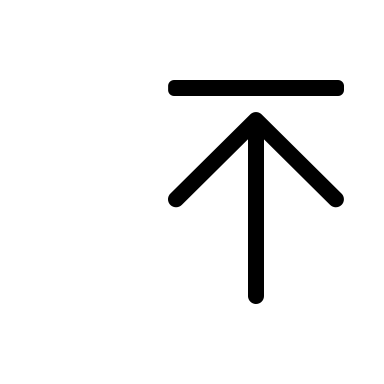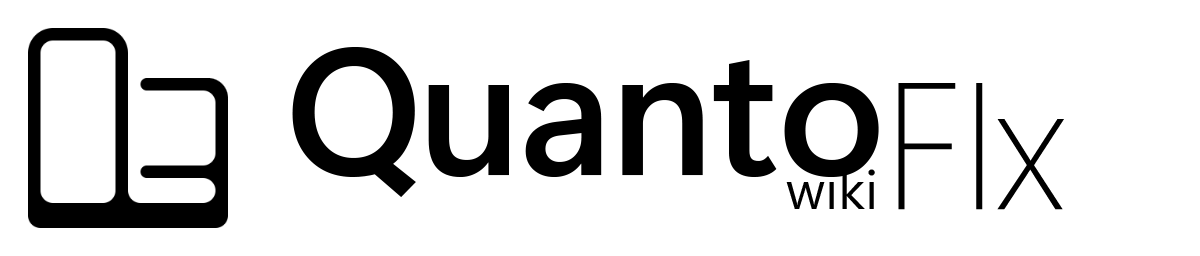-
Notifications
You must be signed in to change notification settings - Fork 0
Manual of Global Settings and Functions
Tip
Use a widescreen device such as a computer or tablet for better readability.
| Option | Type | Possible Values | Description |
|---|---|---|---|
| Language | Selection | List here | Choose a language. You can also create one yourself. |
| 24-Hour Time Format | Integer | 0/1 | When disabled, all times displayed within Quanto Flx will be displayed in 12-hour format. |
| Imperial Units | Integer | 0/1 | Temperature and wind speed are expressed in degrees Fahrenheit and miles per second, respectively, when using imperial units, otherwise in degrees Celsius and kilometers per second. |
| Username | String Value | Any text | This option only affects the username displayed within Quanto Flx. |
| User Image | String Value | A vaild local path of an image | This option only affects the user image displayed within Quanto Flx. |
| Refresh System Settings | Action | - | Quanto Flx's identification of your system may not always be accurate. Click Refresh to try the calibration. |
| Option | Type | Possible Values | Description |
|---|---|---|---|
| Color Scheme | Selection |
0 - Light1 - Dim2 - Dark3 - Colored4 - High Contrast |
- |
| Accent Color | Action | - | Click to choose an accent color. In "Colored" color scheme, this color will be the background color of the panel. |
| Foreground Color | Action | - | Click to choose a foreground color. It's only available in "Colored" color scheme. |
| General Font | String Value | Any font installed in your device | This will affect most text display within Quanto Flx. |
| General Font Weight | Integer | [0,1000] | "Weight" refers to the thickness of the font. |
| General Font Scaling | Floating-Point Number | [0.5,2] | - |
| Bold Font Weight | Integer | [0,1000] | This option determines the weight of the font when it is made bold. |
| Clock Font | String Value | Any font installed in your device | This will affect clock text display within Quanto Flx. |
| Clock Font Weight | Integer | [0,1000] | - |
| Opacity of Background | Floating-Point Number | [0,1] | - |
| Opacity of Foreground | Floating-Point Number | [0,1] | It is not recommended to adjust it to a value that is too low. |
| Opacity of Borders | Floating-Point Number | [0,1] | - |
| Light Intensity | Floating-Point Number | [0,1] | - |
| Light Distance | Integer | Any non-negative number | - |
| Light Angle | Integer | [0,360] | - |
| Spcaing | Integer | Any non-negative number | This option does not affect the actual size of the panel, it just adjusts it visually. |
| Corner Radius | Integer | Any non-negative number | Adjusting it to a value that is too high may cause display abnormalities, such as corners appearing as flat ellipses. |
| Panel Position Offset (Horizontal / Vertical) | Integer | [0,Spcaing] | This option does not affect the actual position of the panel, it just adjusts it visually. After adjustment, the appearance of the border will also change. |
| Intensity of Crystal Effect | Floating-Point Number | [0,1] | - |
| Crystal Border | Integer | Any non-negative number | - |
| Scaling | Floating-Point Number | [0.5,8] | Please adjust according to the actual situation. Positions of skins will not be scaled when scaling. |
| Blur Mode | Selection |
0 - OFF1 - Aero2 - Plugin |
"Aero" is only available in Windows 7. "Plugin" refers to the FrostedGlass Plugin, which is only available in Windows 10/11. Learn more about it.
|
| Acrylic | Integer | 0/1 | If turned off, another glass material blur will be tried. This option is only available when "Blur Mode" is "Plugin". |
| Shadow | Integer | 0/1 | This option is only available when "Blur Mode" is "Plugin". |
| Corners | Selection |
0 - Square1 - Rounded2 - Slightly Rounded |
This option is independent of the "Corner Radius" option mentioned above. When this option is set to anything other than Square, the skin will render shadows by default and will not be affected by the "Shadow" option mentioned above. This option is only available when "Blur Mode" is "Plugin". |
A theme saves or modifies the following parameters:
- Basic parameters
- Color scheme; Corner radius; Spacing; Panel position offset (Horizonal & Vertical)
- Opacity
- Background; Foreground; Borders
- Light
- Intensity; Distance; Direction
- Crystal effects
- Intensity; Borders
- Color
- Accent; Foreground
- Font & text
- Scaling and font weight of general font and clock font
- Blur mode
- Blur mode settings for backgrounds and panels
The parameters saved by a theme can be reflected in the lower right corner of the icon. When the theme saves this parameter, the corresponding block will light up.
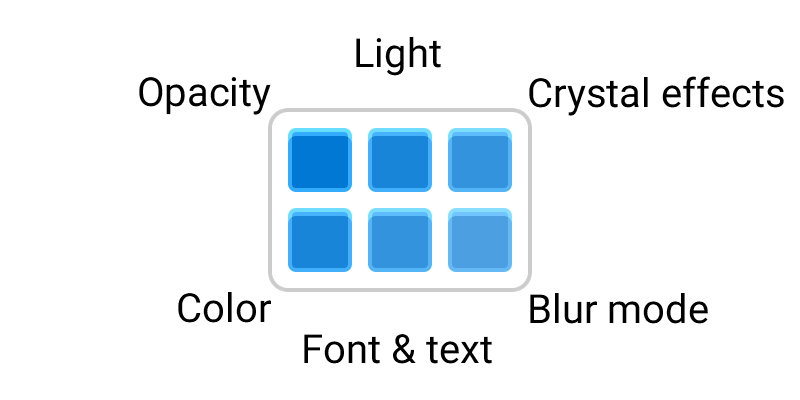
| Name | Color Scheme | Spcaing | Corner Radius | Panel Position Offset | Opacity of Background | Opacity of Foreground | Opacity of Borders | Light Intensity | Light Distance | Light Angle | Intensity of Crystal Effect | Crystal Border |
|---|---|---|---|---|---|---|---|---|---|---|---|---|
| Vitality | 0 | 2 | 10 | 0 / 0 | 0.8 | 1 | 0.1 | 0.2 | 1 | 270 | 0 | 1 |
| Modern | 0 | 2 | 0 | 0 / 0 | 0.8 | 1 | 0 | 0 | 1 | 270 | 0 | 1 |
| Colormatic | 3 | 2 | 10 | 0 / 0 | 1 | 1 | 0 | 0 | 1 | 270 | 0 | 1 |
| Vitality (Dim) | 1 | 2 | 10 | 0 / 0 | 0.8 | 1 | 0.1 | 0.2 | 1 | 270 | 0 | 1 |
| Modern (Dark) | 2 | 2 | 0 | 0 / 0 | 0.5 | 1 | 0 | 0 | 1 | 270 | 0 | 1 |
| Borderless | 2 | 2 | 10 | 0 / 0 | 0 | 1 | 0 | 0 | 1 | 270 | 0 | 1 |
| Material | 0 | 2 | 12 | 0 / 0 | 0.8 | 1 | 0.1 | 0.3 | 2 | 270 | 0 | 1 |
| Retro | 1 | 4 | 10 | 0 / 0 | 0.8 | 1 | 0.2 | 0.2 | 1 | 270 | 0.3 | 1 |
| High Contrast | 4 | 1 | 0 | 0 / 0 | 1 | 1 | 1 | 0 | 0 | 270 | 0 | 1 |
For Windows 8 or other systems without blur rendering function, it is recommended to turn off the blur function. Forcibly enabling it may cause you to be unable to view the content on the window.
It is always not recommended to enable global blur for panels, as it can become very performance intensive with more than a few panels on the desktop.
Due to the limitation of the plugin, acrylic material can only be rendered behind the entire panel/window without leaving a gap. Therefore, it is not recommended to enable global blur for the panel using "plugin" method. If you really want to enable it, you should adjust "Spacing" to 0px and "Corner Radius" to 10px for the best effect.
| Option | Description |
|---|---|
| Show Quanto Flx Tray Icon | Through this tray icon, you can perform global operations on Quanto Flx and Rainmeter. |
| Switch the theme periodically | You can set a time schedule so that Quanto Flx automatically switches themes. |
| Change the accent color and foreground color when wallpaper changes | Make the accent and foreground colors follow the wallpaper. You can choose the colors that the accent and foreground colors should correspond to. Learn more about it. |
| Energy-Saving Mode | It will disable animations and reduce the frequency of updates. |
| Automatically enable the energy-saving mode when the battery is too low | - |
| Make it easier for skins to be selected | If disabled, only the active part of the skin will be considered selected. |
| Show skin background when the cursor is over it | This option is only available for skins without background. |
| Touch Screen Mode | Enable this feature to display move buttons next to the scroll bar. |
| Skin depth layer on screen | Use this option to adjust at which depth level the Quanto Flx skin is positioned on the screen. |
| The overall opacity of the skin | When the cursor passes over the skin, the skin becomes opaque; when the cursor leaves, it returns to its original opacity. Don't confuse it with the Opacity settings in the "Appearance" section above. |
| Lock the position of all skins | Enable this option to prevent the skin from being accidentally moved. |
| Reset the position of the skin after unloading it | - |
| Style Clipboard | This tool helps you quickly apply panel styles. Learn more about it. |
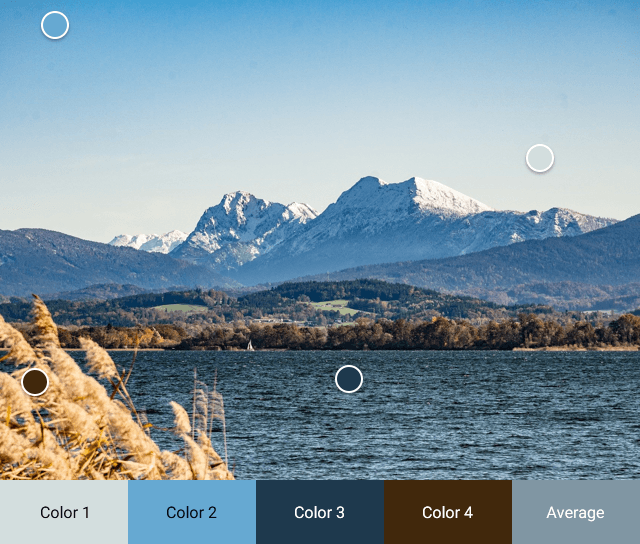
Image Source: Pixabay
This function uses the Chameleon Plugin to get the four representative colors of the wallpaper from light to dark, as well as the average color. These colors will automatically update when the wallpaper is changed.
You can click the "Copy" button above the skin settings window to write the "Gradient Background", "Combination" and "Opacity" properties to the Style Clipboard. After clicking "Copy", the Style Clipboard window will appear on the right side of the skin settings window and display the copied content. If you want to paste the contents of the Style Clipboard to another skin, please open the skin settings of the skin you want to set, and then click the "Paste" button above.
Closing the Style Clipboard does not delete its contents.
The purpose of the "Backup and Restore" function is to facilitate users to back up and restore the skin settings of each Package.
When performing the "Backup" operation, Quanto Flx will copy the skin settings files in this Package to the backup directory in a specific manner. The backup directory can be set in Global Settings.
When performing the "Restore" operation, Quanto Flx will try to read the skin settings file of this Package from the folder and overwrite the existing skin settings with it.
How it works (Technical Details)
The following is the explanation of some keywords:
Keywords Type Description Sample .\- Current directory. - %USERPROFILE%Environment Variable Directory where users store their personal files. C:\Users\(Username)#ROOTCONFIGPATH#Rainmeter Built-In Variable Path to Root config. Here, it refers to the root directory of Quanto Flx. %USERPROFILE%\Documents\Rainmeter\Skins\QuantoFlx\#Bkup.Pth#Quanto Flx Variable Backup directory. %USERPROFILE%\Documents#Sl.Pk#Quanto Flx Variable The internal name of selected package. QuantoFlx.Gadgets
The default #Bkup.Pth# is %USERPROFILE%\Documents.
When performing the "Backup" operation, The contents of directory #ROOTCONFIGPATH#Package\#Sl.Pk#\@\Config\SkinSettings will be copied to directory #Bkup.Pth#\QuantoFlxBackup\YYYY-MM-DD\Package\#Sl.Pk#\@\Config\SkinSettings. The first time you execute it, the QuantoFlxBackup folder will be created in #Bkup.Pth#.
When performing the "Restore" operation, you should select a directory with a Package folder. Quanto Flx will try to find the directory .\Package\#Sl.Pk#\@\Config\SkinSettings and the file VersionCheck.inc in it.
-
If the above directory or file does not exist, or the file
VersionCheck.incis not in the correct format, the operation will fail. -
According to the file
VersionCheck.inc, if the Package version applicable to this backup is newer than the one you are currently using, the operation will fail. -
This operation can only be performed if the above directories and files are found and the Package version applicable to this backup is equal to or older than the version you are currently using.
You can check for updates through the Quanto Flx Manager. Just go to "About" page and click "Check Now" or turn on "Automatic Update" to check for updates.
Or, find updates here.
Before updating, it is recommended to back up the skin settings of each package and back up your layout in the Rainmeter Manager so that the settings can be restored after the update.